Wenn du ein neues iPhone kaufst, sind die Einstellungen in deiner Kamera App zunächst standardmäßig eingestellt. Du kannst entweder die von Apple vorgegebenen Einstellungen beibehalten oder sie manuell nach deinen Wünschen ändern. Die iPhone Kamera Einstellungen findest du unter Einstellungen – Kamera. Du musst hierfür ein wenig herunter scrollen.
Um gleich auf den Punkt zu kommen: Wir empfehlen dir vor allem eine Einstellung zu ändern. Und zwar die Aktivierung der Raster-Linien. Vielleicht kennst du bereits die Drittel-Regel in der Fotografie. Hierbei wird das Bild in neun gleich große Rechtecke unterteilt. Die sich dadurch überschneidenden Linien dienen dir zur Orientierung in der Bildkomposition. Du solltest dein Fotomotiv nach Möglichkeit auf einer der Linien-Schnittpunkt platzieren, um es optisch interessant zu machen.
Wenn du in den iPhone Kamera Einstellungen die Raster-Linien aktivierst, kannst du die Schnittlinien beim Fotografieren auf dem Bildschirm sehen. Dies erleichtert es dir, dein Fotomotiv (oder auch mehrere Motive) auf dem Bild anzuordnen.
iPhone Kamera Einstellungen – Alle Möglichkeiten im Überblick
Wenn du die iPhone Kamera Einstellungen öffnest, hast du auf dem AnzeigeiPhone 11, AnzeigeiPhone 11 Pro sowie dem AnzeigeiPhone 11 Pro Max zehn verschiedene Auswahlmöglichkeiten. Bei den anderen iPhone Modellen sind es neun Auswahlmöglichkeiten. Dass dies voneinander abweicht liegt daran, dass die iPhone 11 Generation auch eine Ultraweitwinkel-Linse bietet. Das iPhone 11 Pro sowie das iPhone 11 Pro Max haben sogar drei verschiedene Linsen: Die “normale” Weitwinkel-Linse (1x), die Teleobjektiv-Linse (2x) und die Ultraweitwinkel-Linse (0,5x).
Bei den meisten iPhone Modellen vor dem iPhone 11 sehen die Kamera Einstellungen wie folgt aus:
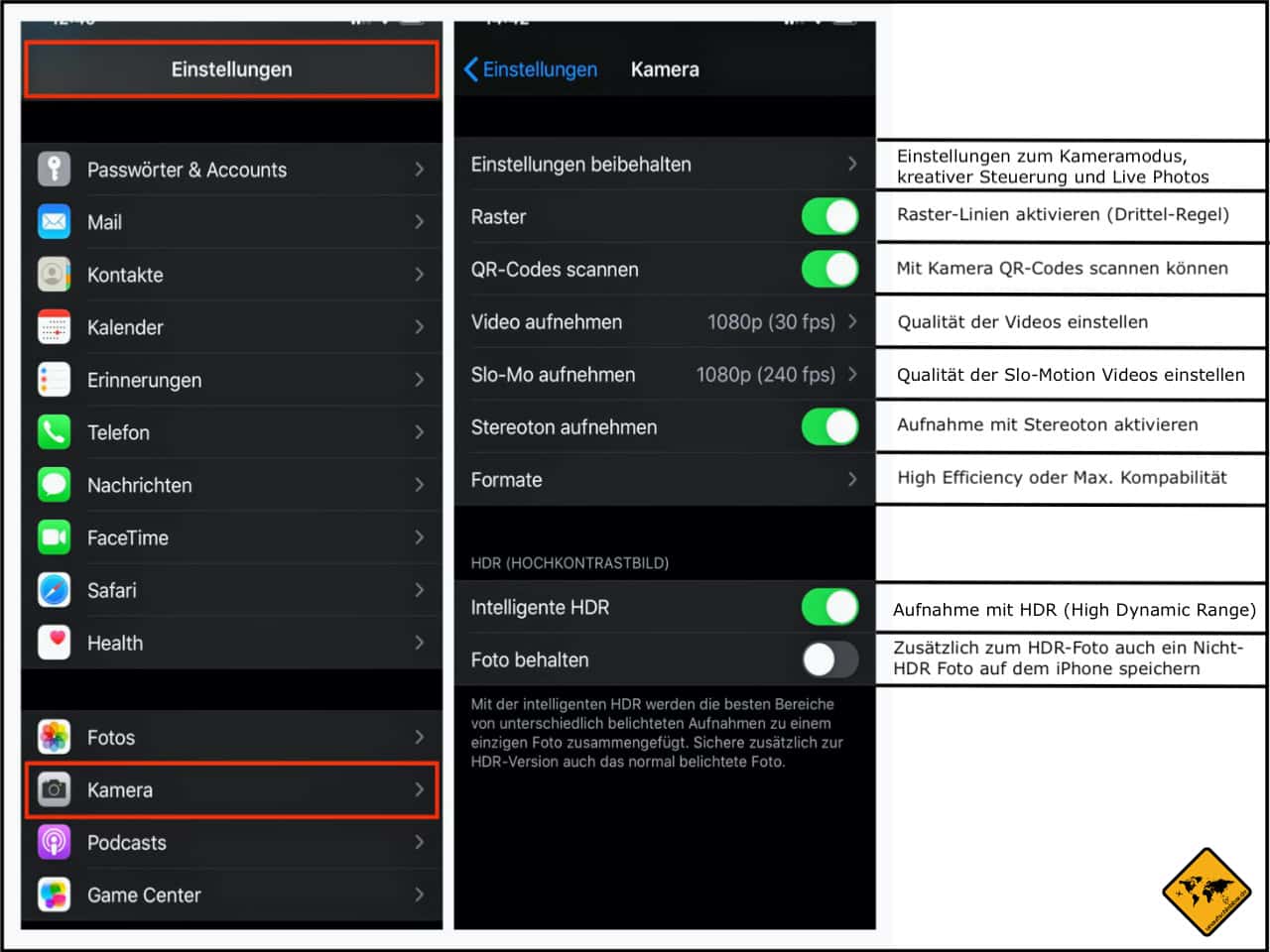
Welche Einstellungen aus unserer Erfahrung im einzelnen ratsam sind, zeigen wir dir nachfolgend.
#1: Einstellungen beibehalten
Unter der Auswahl “Einstellungen beibehalten” findest du drei Einstellungs-Möglichkeiten:
- Kamera Modus: Wenn du die Kamera App auf dem iPhone öffnest, springt sie normalerweise immer auf das “normale” Foto. Falls du z.B. ein Video oder ein Porträt Foto aufnimmst und die Kamera App wieder schließt, öffnet sie beim nächsten Mal automatisch wieder das normale Foto. Aktivierst du hingegen den grünen Balken beim Kamera Modus, wird deine letzte Auswahl beibehalten. Hast du also zuletzt ein Video gemacht, dann öffnet sich die Kamera App beim nächsten Mal automatisch im Video-Modus.
- Kreative Steuerung: Auch hierbei geht es darum, deine zuletzt getätigten Änderungen in der Kamera App beizubehalten. Wenn du bei kreativer Steuerung den grünen Balken aktivierst, werden deine letzten Einstellungen für das Seitenverhältnis, Licht und den Tiefeneffekt (bei Porträt Bildern) automatisch wieder angewendet.
- Live Photo: Wenn du hier den grünen Balken nicht aktivierst, wird dein iPhone automatisch immer im Live Modus fotografieren (bei “normalen” Fotos). Du kannst den Live Modus dann bei Bedarf in der Kamera App durch Tippen ausschalten. Wenn du in den iPhone Kamera Einstellungen jedoch den grünen Balken bei Live Photo setzt, wird das iPhone immer deine letzte Einstellung für Live Photos anwenden. Hast du die Live Funktion also zuletzt deaktiviert, wird dies so beibehalten, bis du sie wieder aktivierst.
Empfehlung: Alle drei Regler deaktiviert (grau) belassen. Denn wir Menschen sind ja oft Gewohnheitstiere. Wir gewöhnen uns also schnell daran, dass die Einstellungen der Kamera App eben immer gleich sind, wenn wir sie öffnen.
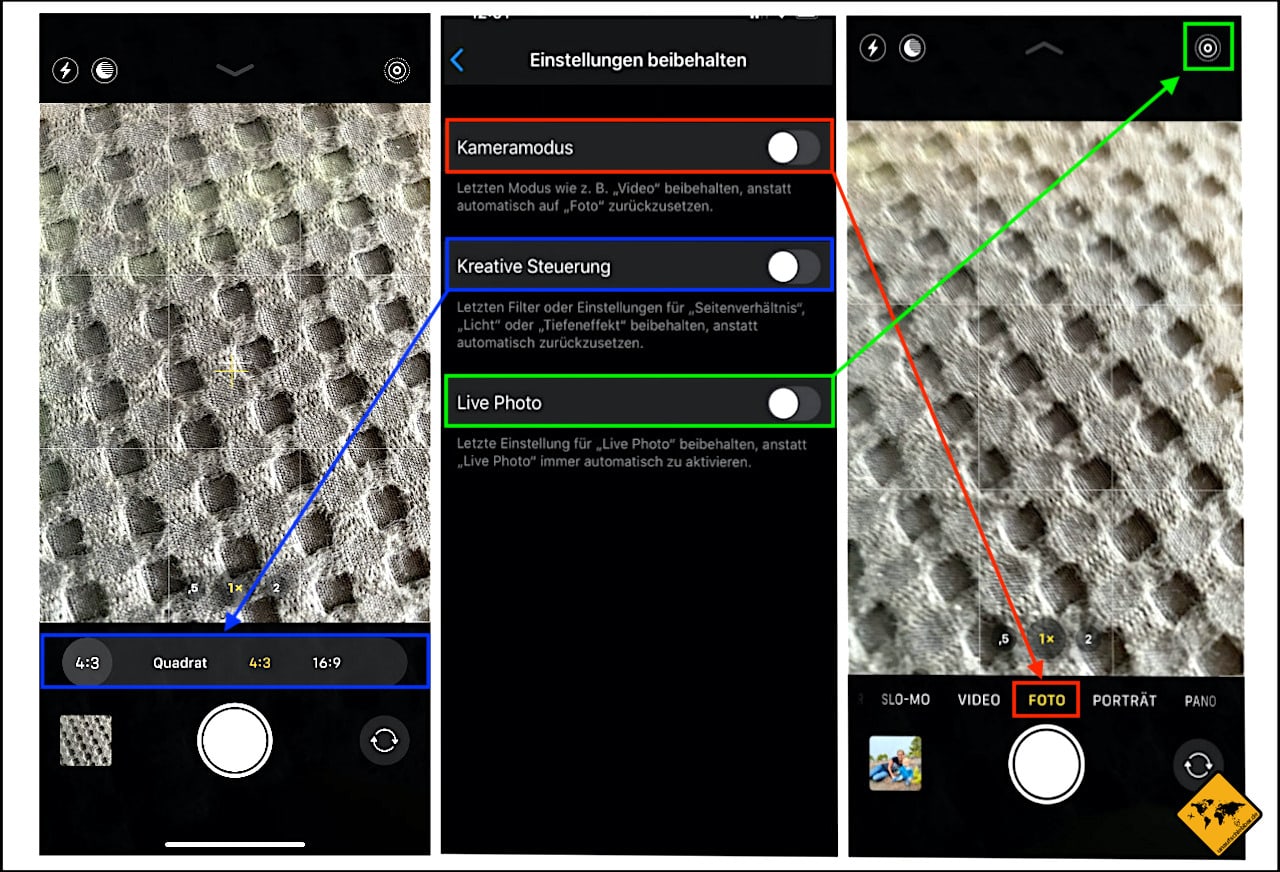
Sofern du nun die Einstellungen änderst und immer deine zuletzt getätigten Einstellungen beibehalten werden, sorgt dies dafür, dass du aufmerksamer sein musst. Bist du es nicht, ärgerst du dich später vielleicht darüber, dass deine Einstellungen nicht ideal waren. In der Regel ist es einfacher, vom immer gleichen Standard aus Einstellungen vorzunehmen. Aus unserer Erfahrung ist es vor allem besser, den Live Modus standardmäßig aktiviert zu haben.
Wieso Live Photo aktiviert lassen?
Nichts ist ärgerlicher, als ein tolles Foto erstellt zu haben, auf dem eine Person die Augen zu hat. Wenn du dann vergessen hast, den Live Modus zu aktivieren, kannst du das Bild löschen. Die geschlossenen Augen bleiben zu und du hast keine Auswahlmöglichkeit.
Auch in anderen Situationen, wenn du z.B. fließendes Wasser fotografierst, bietet der Live Modus tolle Effekte. Du kannst dann die Effekte “Endlosschleife”, “Abpraller” und “Langzeitbelichtung” auswählen. Durch die Einstellung der Langzeitbelichtung wirkt das Wasser auf deinem Foto fließend und weich. Ohne Live Photo ist dies nicht möglich. Um die Effekte auswählen zu können, musst du beim Live Photo übrigens einfach nach oben wischen.
Ein Grund, um den Live Modus standardmäßig vielleicht lieber aus zu haben, ist jedoch, dass Live Photos mehr Speicherplatz benötigen. Der Live Modus ist übrigens ab dem iPhone 6s verfügbar.
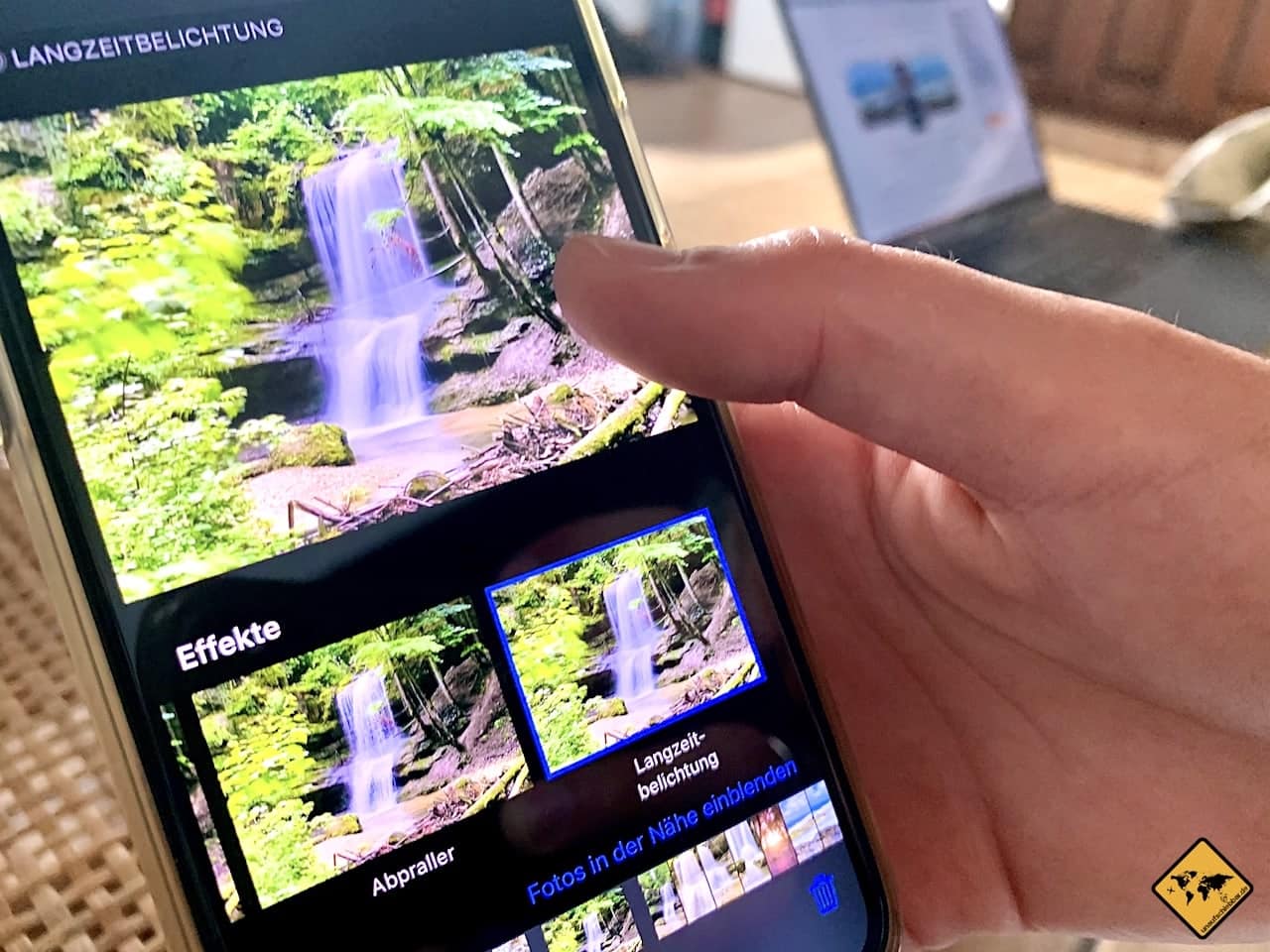
#2: Raster einstellen
Das Raster unterteilt den Bildschirm des iPhones beim Fotografieren in neun gleich große Rechtecke. Du erhältst dadurch zwei horizontale und zwei vertikale Linien. Die Linien ergeben Schnittpunkte, die gem. der Drittel-Regel beim Fotografieren zur Bildgestaltung hilfreich sind. Zudem helfen die Linien dir dabei, den Horizont des Fotos gerade auszurichten. Das ist beispielsweise dann hilfreich, wenn du das Meer fotografierst und die Horizontlinie, die das Meer vom Himmel trennt, am Ende nicht schief sein soll.
Empfehlung: Raster einstellen (grün)
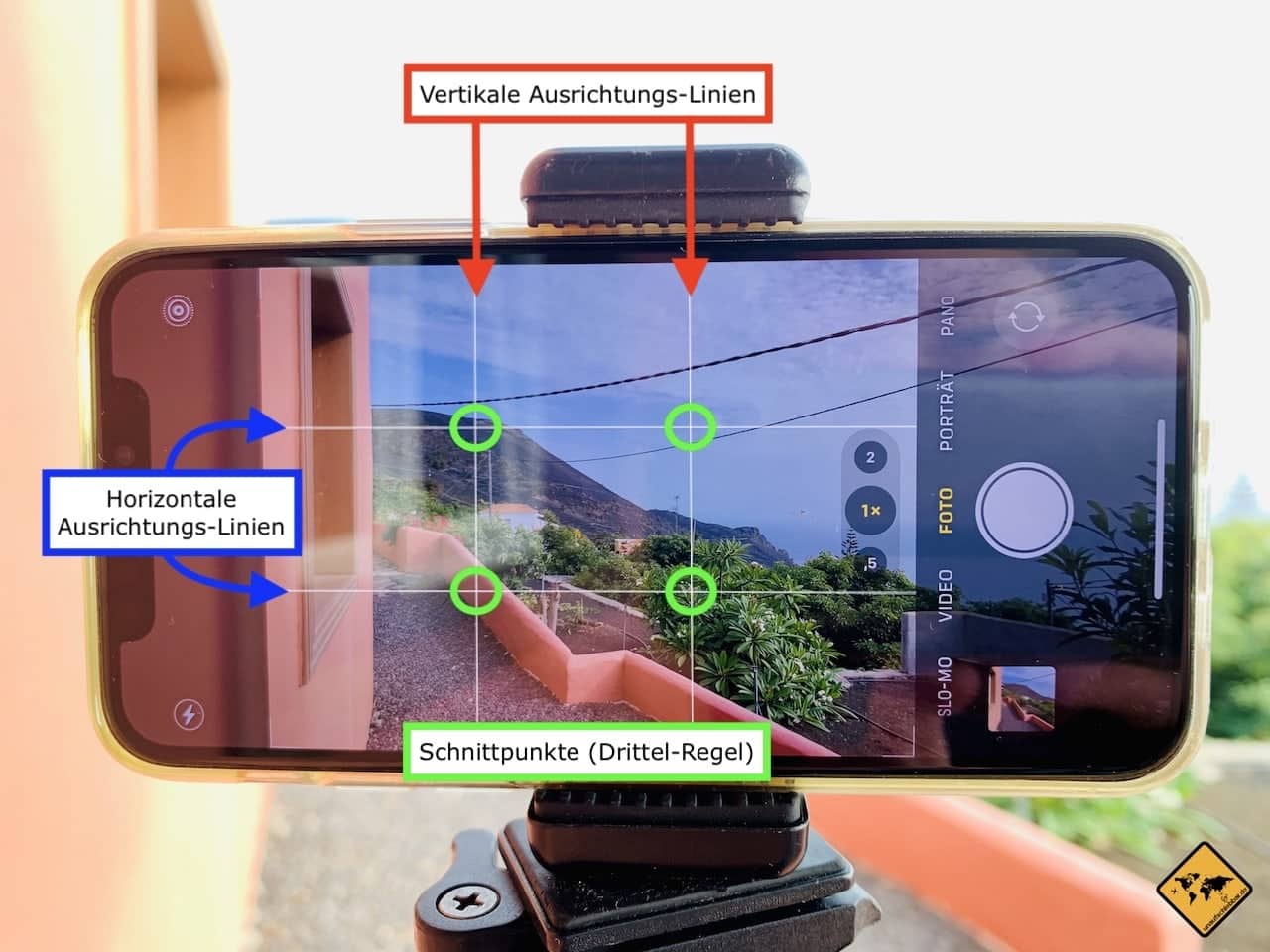
#3: QR-Codes scannen
Mit dieser iPhone Kamera Einstellung erlaubst du, dass dein iPhone QR Codes einscannen kann. Falls du das nicht möchtest, musst du den grünen Balken entsprechend deaktivieren.
Empfehlung: Eingeschaltet lassen (grün)
#4: Video aufnehmen
Hier kannst du einstellen, in welcher Qualität dein iPhone Video-Aufnahmen machen soll. Der Vorteil einer höheren Qualität liegt darin, dass deine Videos hochauflösender und somit auf großen Bildschirmen (z.B. dem Fernseher) entsprechend schärfer wirken. Allerdings nehmen deine Videos auch mehr Speicherplatz ein, wenn du die Qualität erhöhst.
Je nach iPhone Modell stehen dir folgende Optionen zur Verfügung:
- 720p HD (30 fps), ca. 60 MB Speicherplatz pro Video-Minute
- Standard: 1.080p HD (30 fps), ca. 130 MB Speicherplatz pro Video-Minute
- 1.080p HD (60 fps), ca. 175 MB Speicherplatz pro Video-Minute
- 4K (24 fps), ca. 270 MB Speicherplatz pro Video-Minute
- 4K (30 fps), ca. 350 MB Speicherplatz pro Video-Minute
- 4K (60 fps) (High Efficiency), ca. 400 MB Speicherplatz pro Video-Minute
Die Abkürzung fps steht für frames per second, also Bilder pro Sekunde. Je mehr Bilder pro Sekunde erzeugt werden, desto flüssiger läuft das Video.
Empfehlung: Wir nutzen im Normalfall die Einstellung 1.080p HD (60 fps). Es kommt aber darauf an, wie viel Speicherplatz du auf deinem iPhone zur Verfügung hast und wofür du die Videos nutzen möchtest. Sofern du sie “nur” für private Zwecke nutzt, reicht die Standard-Einstellung (1.080p HD, 30 fps) in der Regel völlig aus.
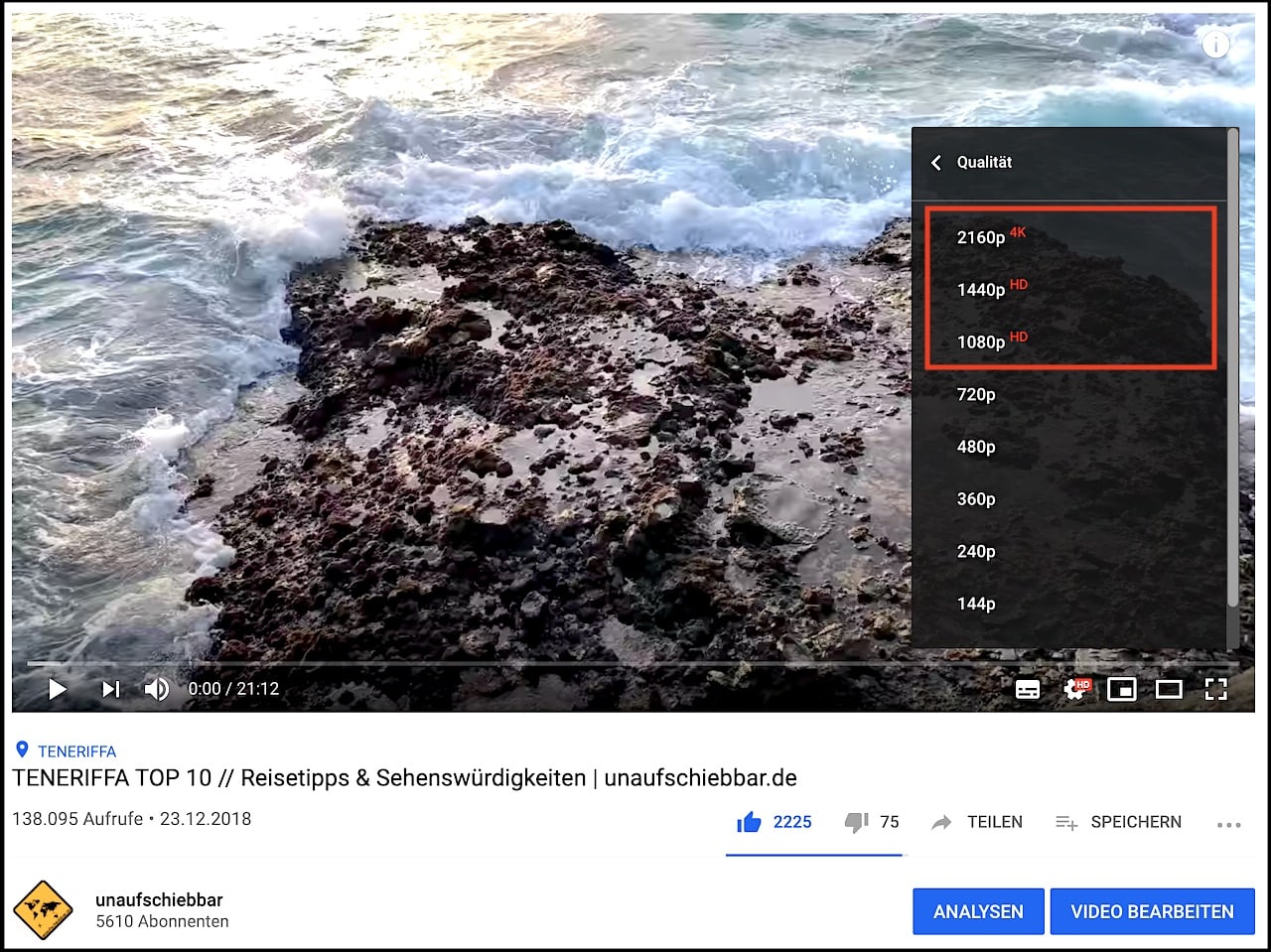
#5: Slo-Mo aufnehmen
Die Abkürzung Slo-Mo steht für Slo-Motion bzw. Zeitlupe. Es geht bei dieser iPhone Kamera Einstellung also darum, in welcher Qualität deine Slo-Motion Videos aufgenommen werden sollen. Zeitlupen bzw. Slo-Motion Videos kennzeichnen sich dadurch, dass deine Aufnahme später ganz langsam abgespielt wird. Dieser Effekt sieht beispielsweise eindrucksvoll aus, wenn du Flammen bzw. Feuer oder fließendes Wasser (z.B. einen Wasserfall) filmst. Durch die Zeitlupen-Aufnahme wirkt dein Video spannend, da du das Video so darstellst, wie das menschliche Auge die Dinge normalerweise nicht sehen kann.
Für Slo-Motion stehen dir je nach iPhone Modell folgende Qualitäts-Einstellungen zur Auswahl:
- Standard: 720p HD (240 fps), ca. 300 MB Speicherplatz pro Video-Minute
- 1.080p HD (120 fps), ca. 350 MB Speicherplatz pro Video-Minute
- 1.080p HD (240 fps), ca. 480 MB Speicherplatz pro Video-Minute (High Efficiency)
Empfehlung: Standard-Einstellung von 720p HD (240 fps) oder 1.080p HD (120 fps), da Slo-Motion Videos viel Speicherplatz auf deinem iPhone einnehmen

#6: Stereoton aufnehmen
Das iPhone bietet dir je nach Modell auch die Möglichkeit, Tonaufnahmen (z.B. beim Video) mit Stereoton aufzunehmen. Das bedeutet, dass der Ton räumlich klingt, als würde er aus verschiedenen Richtungen kommen. Dies kommt dem “normalen”, menschlichen Hören sehr nah.
Empfehlung: Stereoton aktivieren (grün)
#7: Formate
Bei den Formaten hast du die Auswahl zwischen zwei Einstellungen:
Kaffeekasse: Du findest unsere Arbeit toll und möchtest uns gerne auf einen virtuellen Kaffee einladen?
Dann kannst du das hier machen
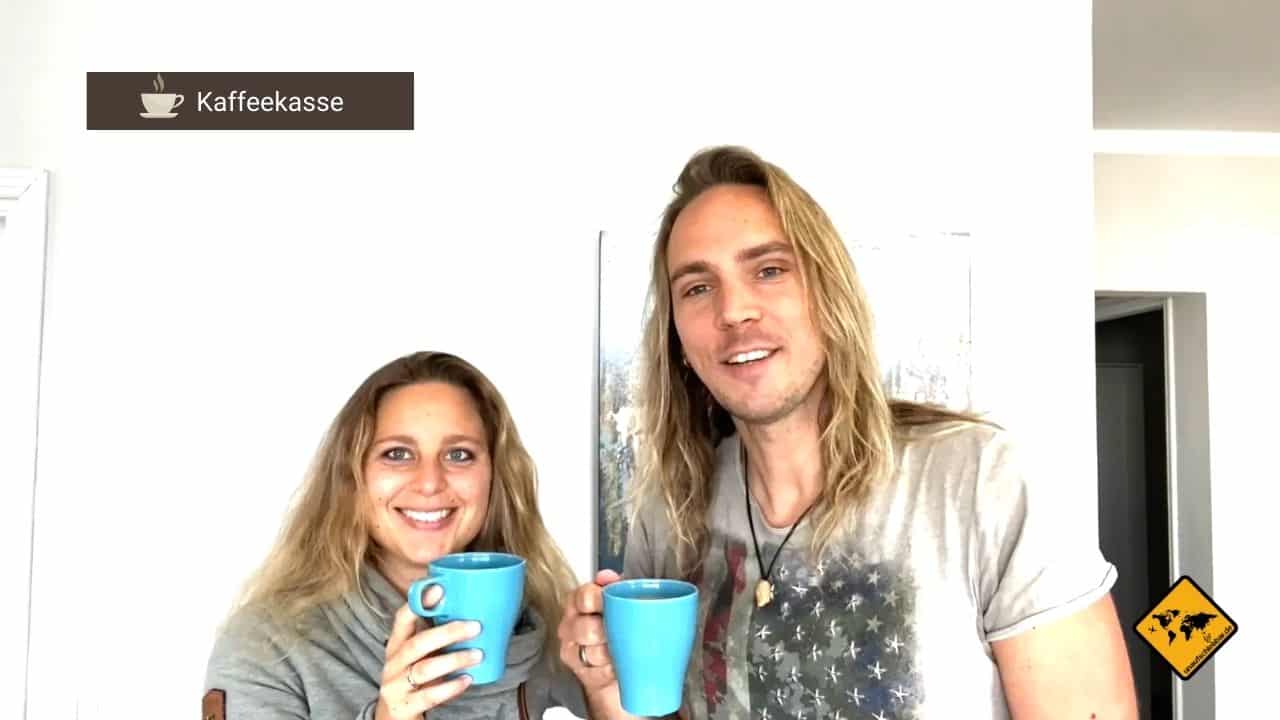
- High Efficiency (HEIF bzw. HEVC, siehe unten) oder
- Maximale Kompatibilität
Ab iOS 11 bietet Apple zwei neue Formate für Fotos bzw. Videos an:
- HEIF (High Efficiency Image File Format) für Fotos sowie
- HEVC (High Efficiency Video Coding bzw. H.265) für Videos
Diese speziellen Apple Formate beanspruchen bei gleicher Bild- bzw. Videoqualität weniger Speicherplatz. Als Grund gibt Apple an, dass die Kompression der Bilder besser ist als bei JPEG.
Allerdings sind die HEIF und HEVC Formate leider nicht mit allen Systemen kompatibel. Wenn du ein HEIF Foto (.HEIC) z.B. zur Gestaltung eines Fotobuchs verwenden möchtest, gibt dies aus unserer Erfahrung Probleme. Denn gängige Fotobuch-Anbieter wie z.B. dm sind nur für die klassischen Bild-Formate JPEG, PNG und GIF ausgelegt. Ein HEIF Foto kannst du hier leider nicht hochladen. Dies führt dazu, dass du deine Fotos dann später erst in JPEG oder PNG umwandeln musst.
Aus diesem Grund bieten die HEIF und HEVC Formate leider nicht nur Vorteile.
Empfehlung: Einstellung auf maximale Kompatibilität, sodass dein iPhone JPEG Formate erstellt.
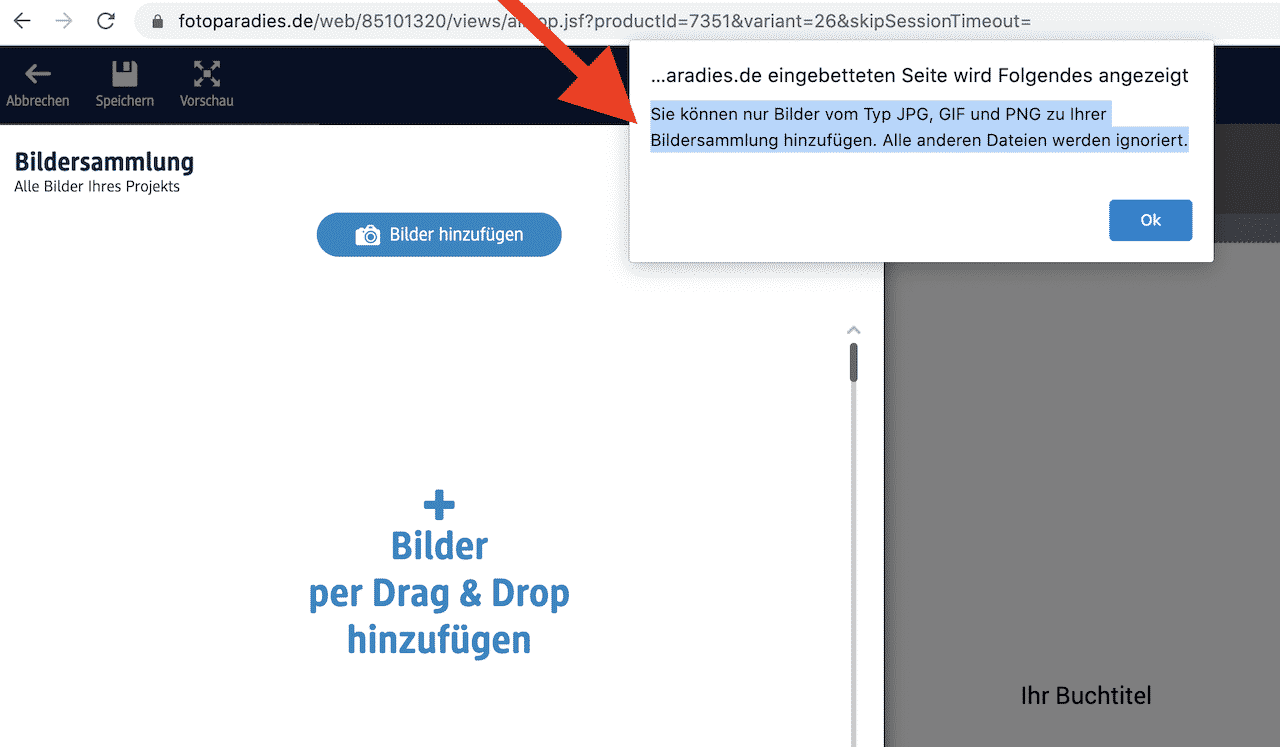
#8: Intelligente HDR
HDR (High Dynamic Range) wird mit Hochkontrast-Bild übersetzt. Durch den Einsatz von HDR erstellt dein iPhone im Hintergrund nicht nur ein Bild, sondern gleich mehrere. Die Bilder werden unterschiedlich belichtet und dann digital zu einem Bild zusammengefügt, um bessere Ergebnisse zu erhalten. Dies ist vor allem bei herausfordernden Belichtungs-Situationen hilfreich (z.B. wenn du schattige und sonnige Bereiche auf dem Bild hast). Ohne den Einsatz von HDR werden dunkle Bereiche oft zu dunkel und helle Bereiche überbelichtet. So geht z.B. beim Himmel schnell Struktur auf dem Bild verloren.
Mithilfe von HDR lässt sich dieses Problem lösen. Da jedoch jedes Mal mehrere Bilder statt nur eins erstellt werden, benötigen HDR Bilder auch etwas mehr Speicherplatz.
Durch die iPhone Kamera Einstellung “Intelligente HDR” (ab dem iPhone XR) bzw. “Auto-HDR” (bis zum iPhone X) steuert dein iPhone den Einsatz von HDR automatisch. Du musst dann nicht selbst darüber nachdenken, wann HDR sinnvoll ist und wann eher überflüssig.
Empfehlung: Intelligente HDR bzw. Auto-HDR aktivieren (grün)
Falls du lieber manuell mit dem iPhone fotografierst und die HDR Auswahl selbst festlegen möchtest, geht dies in der Kamera App. Wenn du Intelligente HDR bzw. Auto-HDR ausgestellt hast, erscheint in der Kamera App das Symbol HDR. Ist es durchgestrichen, ist HDR nicht aktiv. Du kannst durch Tippen mit dem Finger die HDR Einstellung entsprechend ändern. Doch Vorsicht: Aus unserer Erfahrung kommt man schnell auch mal versehentlich auf das HDR Symbol und ändert die Einstellung unabsichtlich. Sofern du keine andere Einstellung getroffen hast (siehe unter #1), ist HDR beim Öffnen der Kamera App dann erst mal aktiviert.
Mit der Auswahl Intelligente HDR bzw. Auto-HDR musst du dir hierüber gar keine Gedanken machen. Das HDR Symbol in der Kamera App ist dann gar nicht sichtbar.
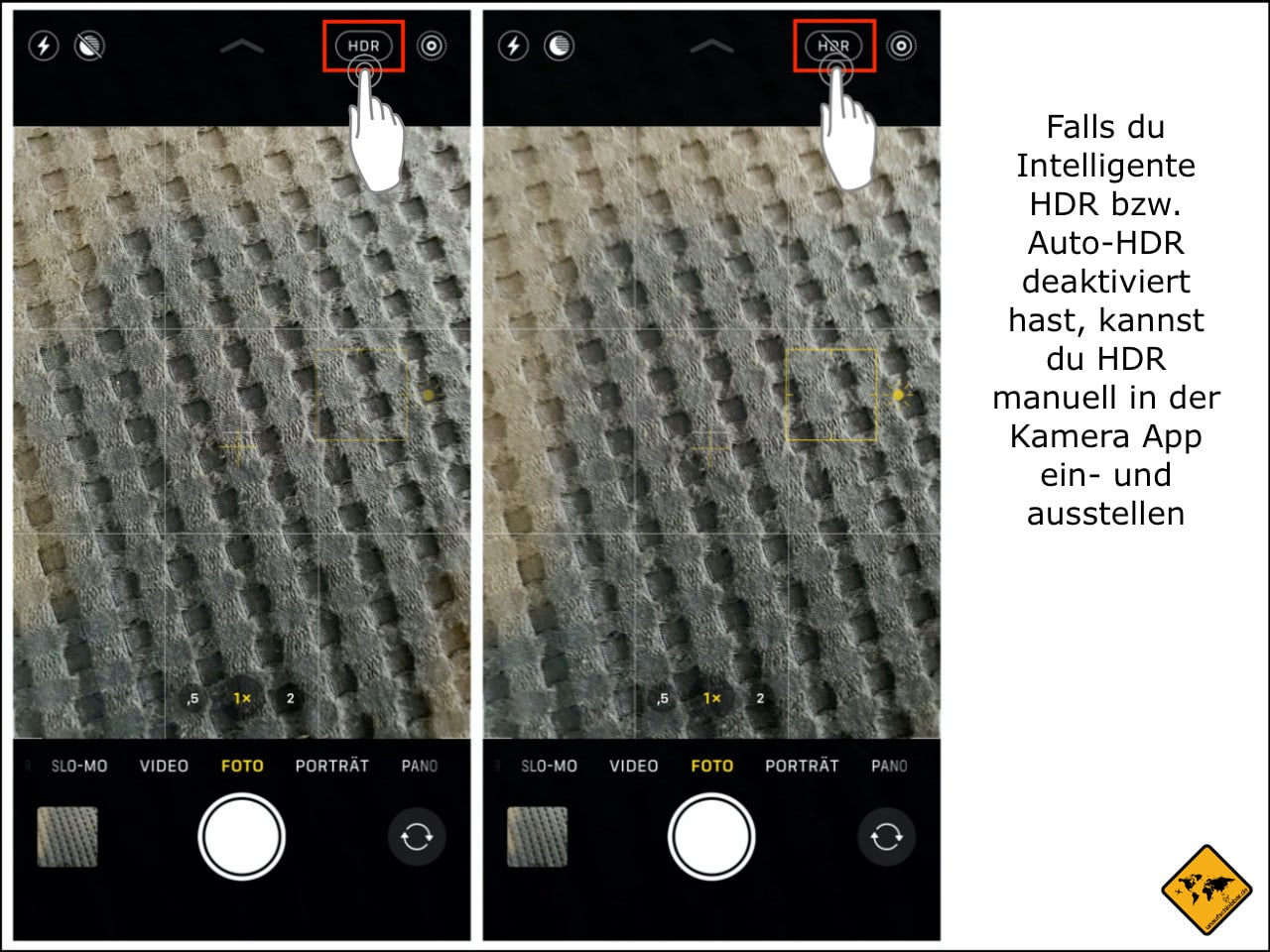
#9: Foto behalten
Falls du ein HDR Foto erstellst, kannst du parallel dazu noch eine Kopie des “normalen” (nicht HDR-) Fotos auf deinem iPhone speichern. Dies ist vor allem dann hilfreich, wenn du manuell mit HDR arbeitest. Allerdings verbraucht diese Einstellung auch mehr Speicherplatz.
Empfehlung: Foto behalten ausstellen (grau)
Kamera Einstellungen beim iPhone 11, 11 Pro und 11 Pro Max
Sofern du ein iPhone 11, iPhone 11 Pro bzw. 11 Pro Max besitzt, steht dir auch die Ultraweitwinkel-Linse (0,5x) zur Verfügung. Dies ermöglicht dir bei den iPhone Kamera Einstellungen noch zwei weitere Optionen:
- Fotoaufnahme außerhalb des Rahmens
- Videoaufnahme außerhalb des Rahmens
Wenn du eine dieser Optionen aktivierst, werden deine Aufnahmen automatisch auf das High Efficiency Format (HEIF bzw. HEVC) umgestellt. Du hast dann später bei der Bildbearbeitung ggf. die Möglichkeit, dein Bild noch weitreichender zu zuschneiden. Dies gilt, wenn du mit der Teleobjektiv-Linse oder der Weitwinkel-Linse fotografiert hast. Du kannst dann später auch Bildbereiche auswählen, die du eigentlich nicht mit fotografiert hast.
Dasselbe gilt bei entsprechender Einstellung für die Videoaufnahmen.
Zudem nutzt das iPhone die Aufnahmen außerhalb des Rahmens dazu, ggf. die Bild-Komposition zu verbessern. Dies kannst du jedoch in den iPhone Kamera Einstellungen auch ausschalten. Die nicht verwendeten Aufnahmen außerhalb des Rahmens werden nach 30 Tagen wieder gelöscht, um Speicherplatz zu sparen.
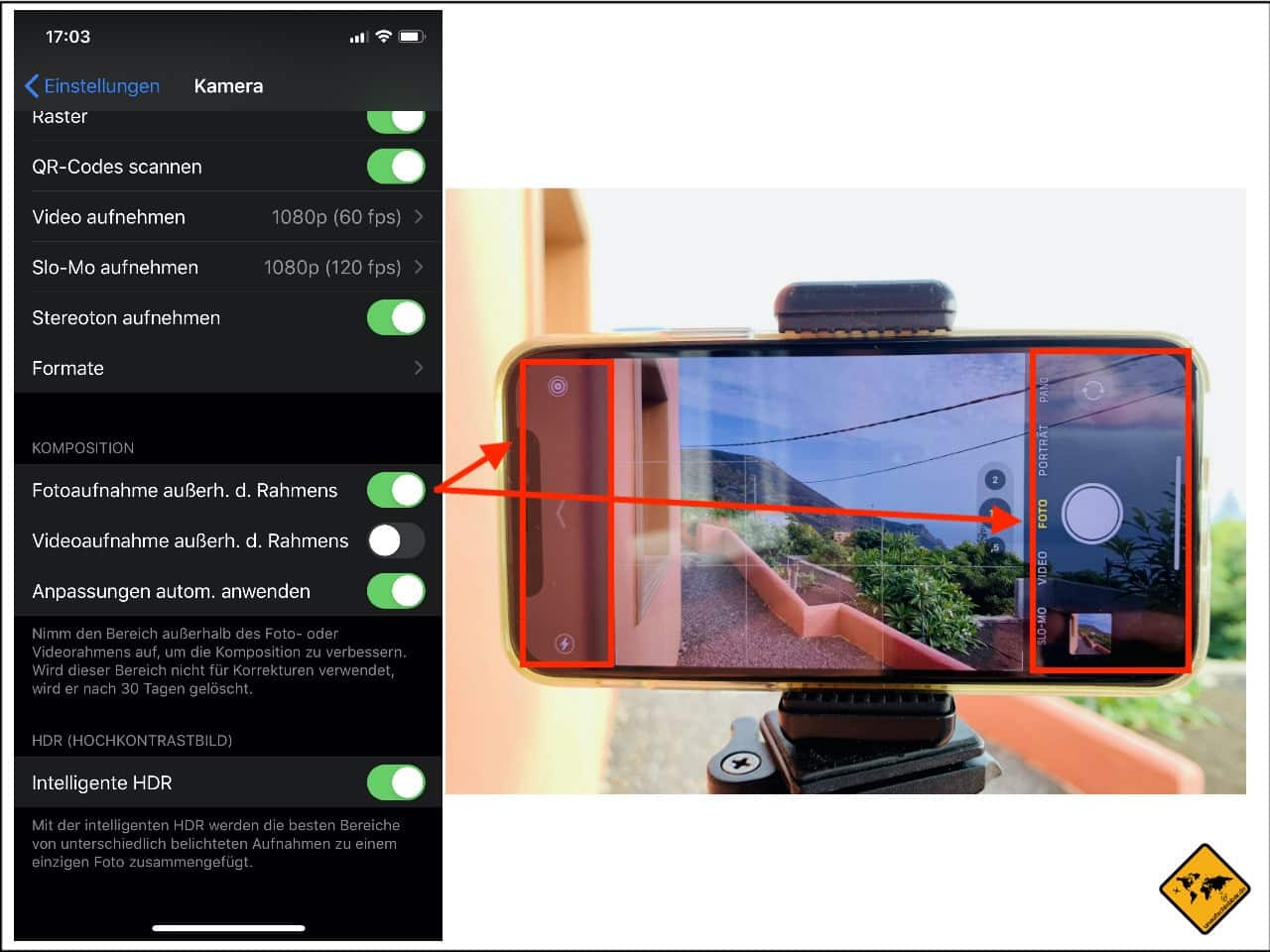
Lerne, wie auch DU eindrucksvolle iPhone Fotos erstellst, die den Menschen gefallen und auf die du noch Jahre lang stolz sein wirst!
iPhone Kamera Einstellungen beim Fotografieren
Neben den Einstellungen, die du generell triffst, hast du auch in der Kamera App selbst noch Einstellungs-Möglichkeiten. Folgende Dinge lassen sich beim Fotografieren einstellen bzw. auswählen:
- Kamera Modus:
- Foto
- Porträt
- Pano (Panorama Foto)
- Video
- Slo-Mo (Zeitlupen-Video)
- Zeitraffer (Timelapse-Video)
- Linse (je nach iPhone Modell bis zu drei Linsen):
- Weitwinkel (1x)
- Teleobjektiv (2x)
- Ultraweitwinkel (0,5x)
- Wechsel zur Frontkamera (Pfeile unten rechts): Hierbei machst du Aufnahmen mit der Weitwinkel-Linse (1x)
- Blitz (Auto-Blitz, ein oder aus)
- Live Modus (Auto, ein oder aus)
- Nachtmodus (ab iPhone 11): Nutzbar, sofern es dunkel ist. Du kannst die Belichtungszeit manuell einstellen (maximal 30 Sekunden)
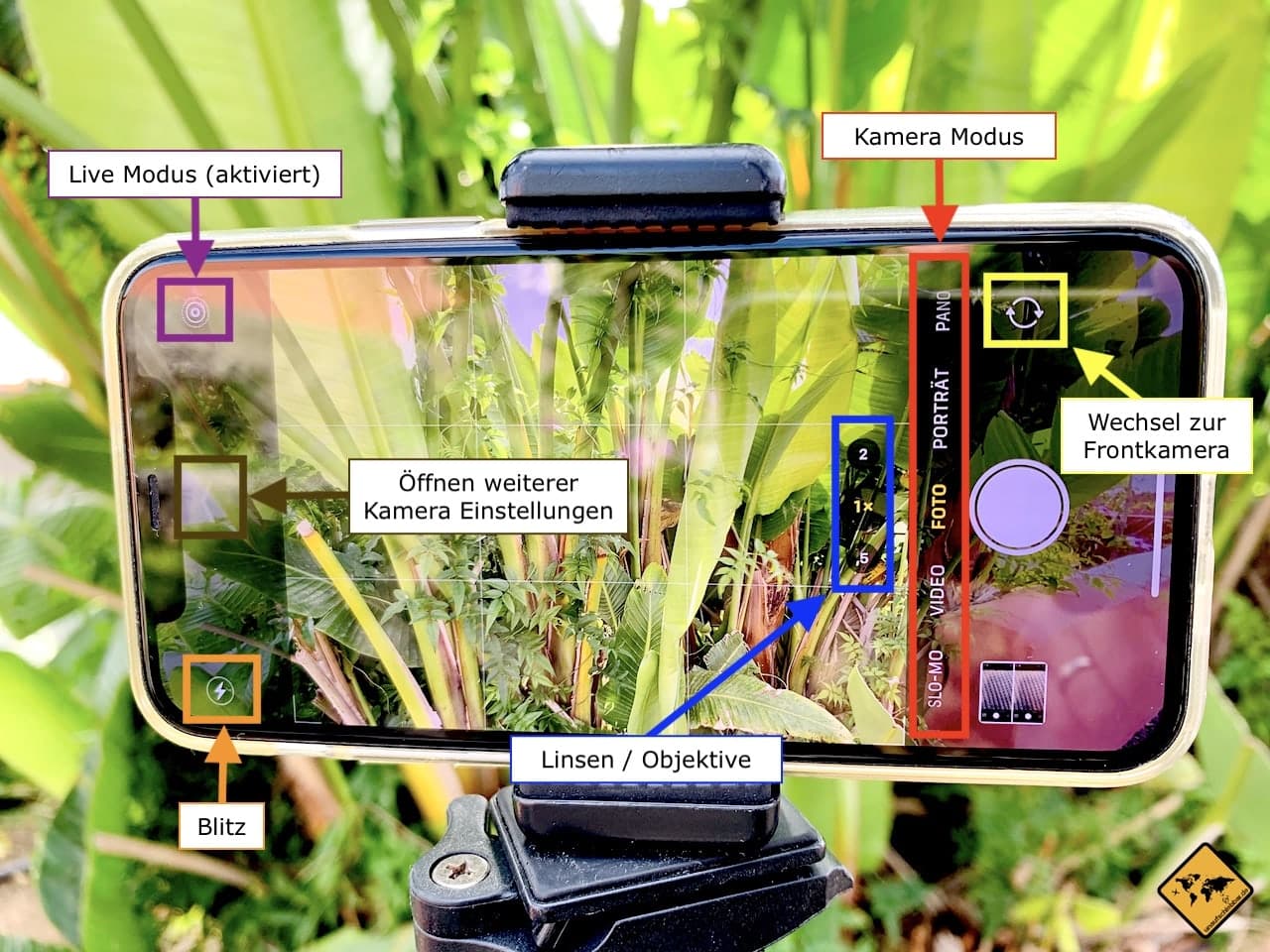
Erweiterte iPhone Kamera Einstellungen
Wenn du in der Kamera App des iPhones auf den Pfeil am oberen Bildschirmrand tippst (bzw. am seitlichen Rand, wenn du das iPhone quer hältst), öffnen sich die erweiterten Kamera Einstellungen. Hier hast du folgende Auswahl-Optionen:
- Blitz (siehe oben)
- Live Modus (siehe oben)
- Nachtmodus (siehe oben)
- Seitenverhältnis:
- 4:3 (Standard)
- Quadrat (1:1), gut z.B. für Bilder bei Instagram
- 16:9
- Timer (Selbstauslöser):
- Timer aus
- 3 Sekunden
- 10 Sekunden
- Filter:
- Original
- Strahlend
- Strahlend warm (mehr Gelbanteil)
- Strahlend kalt (mehr Blauanteil)
- Dramatisch
- Dramatisch warm (mehr Gelbanteil)
- Dramatisch kalt (mehr Blauanteil)
- Schwarz-weiß hell
- Silbertöne
- Schwarz-weiß dunkel
Die Filter kannst du auch später in der Bildbearbeitung (Foto App) noch anwenden.

Fazit: Welche iPhone Kamera Einstellungen sind wirklich wichtig?
Da du nun alle iPhone Kamera Einstellungen kennst, bleibt am Ende die Frage: Welche Einstellungen sind denn nun wirklich wichtig? Die Antwort auf diese Frage hängt natürlich von deinen individuellen Wünschen und Verwendungszwecken ab. Allgemein können wir aber folgende Empfehlungen geben:
- Aktiviere die Anzeige von Raster-Linien in den iPhone Kamera Einstellungen, um deine Bildkomposition einfacher gestalten zu können
- Fotografiere häufig im Live Modus (schalte ihn also an), um in der Bildbearbeitung später mehr Möglichkeiten zu haben (z.B. geschlossene Augen korrigieren oder Langzeitbelichtung anwenden)
- Aktiviere Intelligente HDR bzw. Auto-HDR (je nach iPhone Modell), um den Kontrast auf deinen Fotos zu verbessern
Mit diesen drei Einstellungen fotografieren wir selbst täglich und haben sehr gute Erfahrungen gemacht. Sofern du wenig Speicherplatz auf deinem iPhone zur Verfügung hast, kannst du den Live Modus auch standardmäßig deaktivieren. Dann solltest du jedoch vor jedem Foto gut überlegen, ob das manuelle Aktivieren der Live Funktion für dein Foto einen Vorteil hat oder nicht. Generell ist der Live Modus bei sich bewegenden Motiven (Menschen, Tiere, fließendes Wasser, etc.) hilfreich und bringt Mehrwert.
Bei Landschaftsfotos, auf denen sich nichts bewegt, bringt der Live Modus hingegen keinen Vorteil. Hier könntest du ihn also ausschalten, um Speicherplatz zu sparen. Da der Live Modus aus unserer Erfahrung häufiger einen Vorteil bietet als keinen, empfehlen wir dir, ihn standardmäßig zu aktivieren. Falls du ihn bei einem Foto definitiv nicht brauchst, kannst du ihn in der Kamera App manuell ausschalten.
Wir hoffen, dass dieser Beitrag hilfreich für dich war. Sofern du noch Fragen zu den iPhone Kamera Einstellungen hast oder Feedback geben möchtest, hinterlasse gerne einen Kommentar unter dem Beitrag.
Alles Liebe und viel Spaß beim Fotografieren und Filmen mit dem iPhone wünschen dir
Jenny & Christian
Lerne, wie auch DU eindrucksvolle iPhone Fotos erstellst, die den Menschen gefallen und auf die du noch Jahre lang stolz sein wirst!
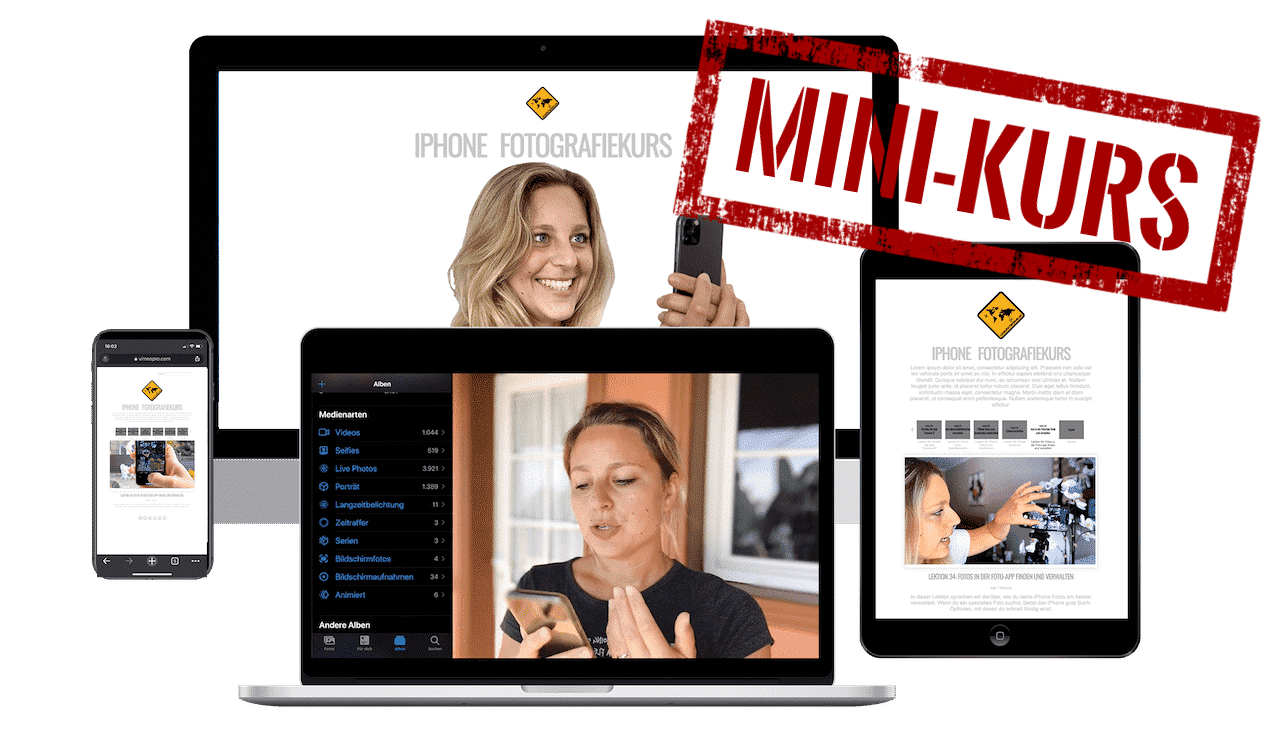
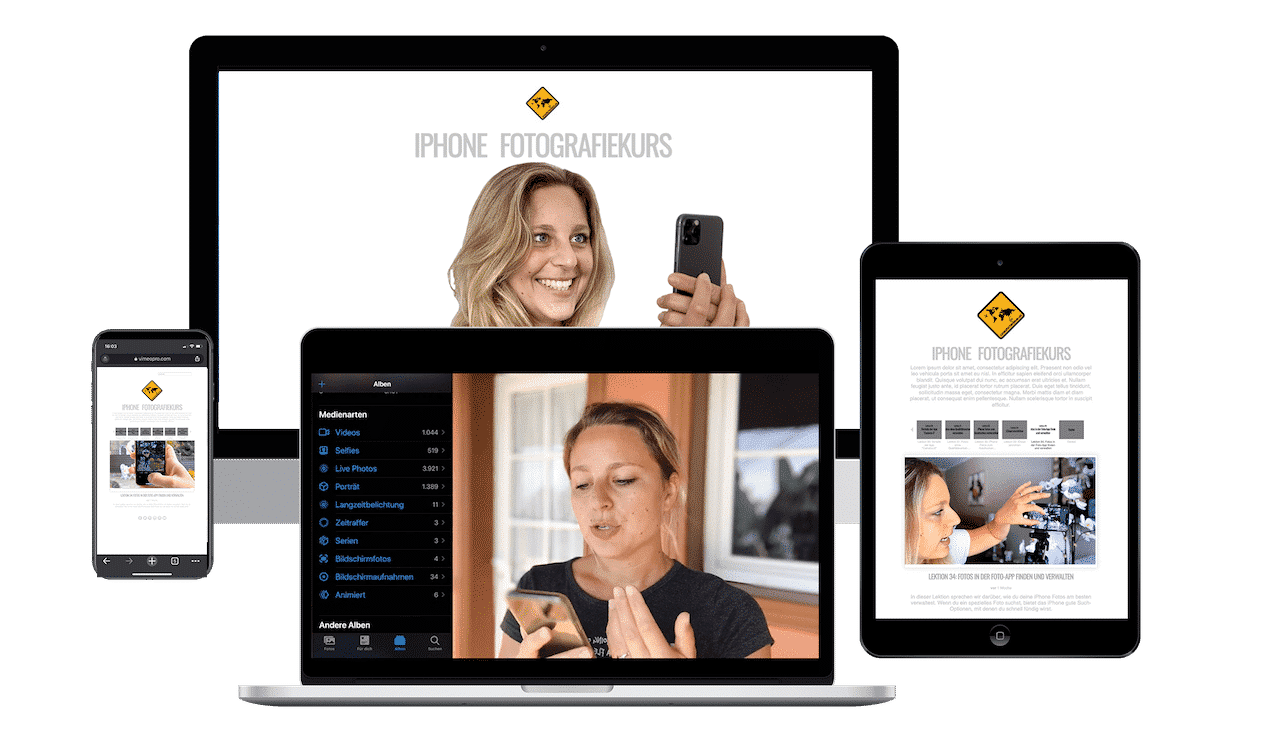









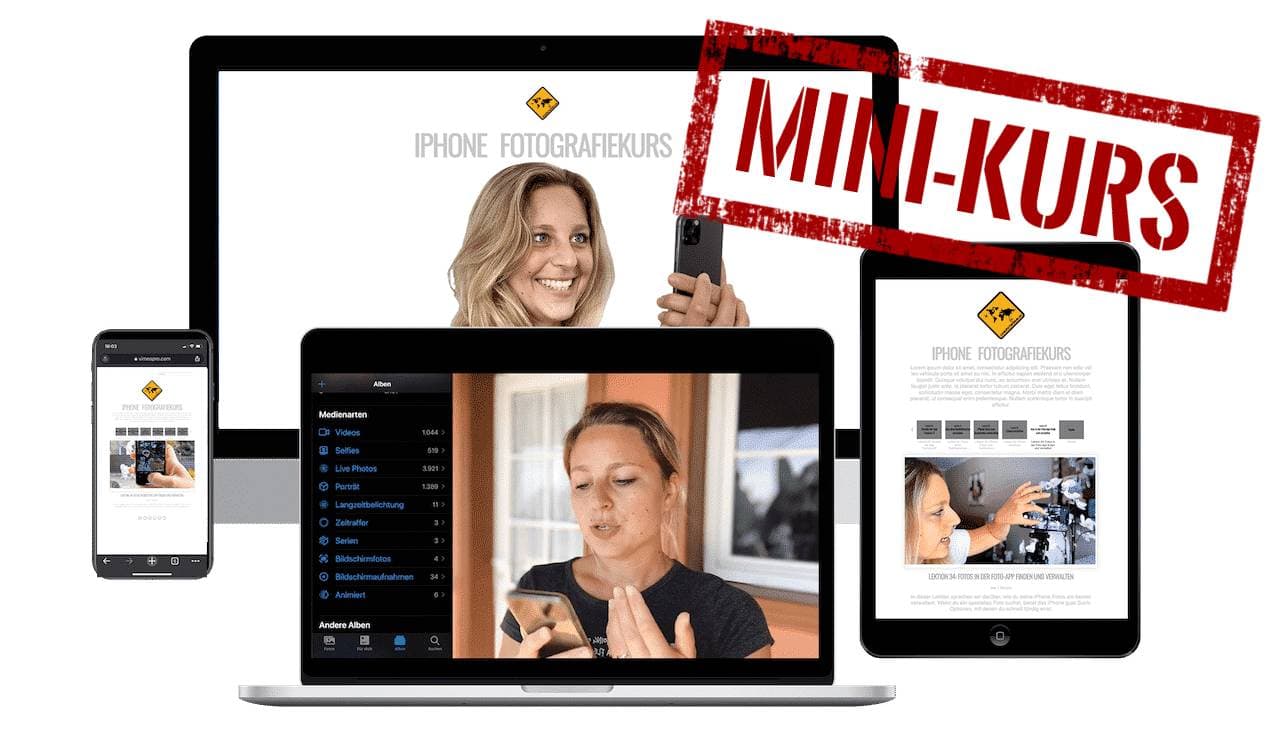
14 Responses
Margret Serwaty-Gruben
Ich hoffe, dass es hier auch heute noch Antworten gibt, hier ist meine Frage:
Auf den von mir gemachten Fotos meines i-phone 12 pro sind die Farben nicht naturgetreu, sondern manchmal verändert. Wie kann ich zu natürlichen Farben 1.1 zurück kommen?
Herzlichen Dank für eure Mühe.
unaufschiebbar.de
Hallo Margret,
hast du in den iPhone Kamera-Einstellungen möglicherweise etwas aktiviert, das du gar nicht wolltest?
Wir würden an deiner Stelle einmal diese Einstellungen überprüfen:
– Einstellungen
– Kamera
– Einstellungen beibehalten: Sind hier vielleicht “Kreative Steuerung” oder “Belichtungsanpassung” aktiviert? Dann könntest du es wieder deaktivieren.
Ebenfalls möglich wäre, dass du immer mit Filter fotografierst. Das kannst du hier prüfen:
– Einstellungen
– Kamera
– Fotoaufnahme: Fotografische Stile: Dort sollte Standard eingestellt sein, um möglichst naturgetreue Farben zu erhalten.
Liebe Grüße
Jenny & Christian
Ralph
Hey
Ich habe ein IPhone 11pro und möchte manchmal Vogelaufnahmen ( Belegfotos) durch mein Spektiv machen – jetzt gibt es folgendes Problem, wenn ich die „oberste“ Linse der Kamera auf das Okular des Spektiv auflege dann kann ich Max. bis 2fach aufzoomen , danach wird das Display dunkel!
Mir scheint das das IPhone ab 2fach Zoom umschaltet und 2 Linsen für die Aufnahme nimmt – kann man das irgendwie/wo abschalten?
Danke Ralph 🙋
unaufschiebbar.de
Hallo Ralph,
hast du mal versucht, das Spektiv auf die Teleobjektiv-Linse zu setzen? Das ist die unterste der drei Linsen beim iPhone 11 Pro. Möglicherweise klappt es so besser.
Einstellen bzw. ausschalten, wann das iPhone welche Linse nutzt, kann man unserer Kenntnis nach leider nicht.
Eine andere Idee, die uns noch einfällt, ist der Versuch mit einer App. Bei der App Camera+ 2 gibt es z.B. die Makrofunktion. Manchmal erhält man aus unserer Erfahrung ein besseres Ergebnis, wenn man die App nutzt.
Liebe Grüße und viel Spaß beim Fotografieren 🙂
Jenny & Christian
Olaf
Hi und danke für Eure tollen Erklärungen! Ich nehmen gerade mit dem iPhone 12 im Innenraum, aber ausgeleuchtet mit Deckenlicht, 2 Boxen und einem Ringlicht etwas auf, 1080HD mit 30 FPS. Ich habe das Gefühl, dass das Bild immer noch ziemlich flimmert und besser sein könnte. Ich habe mit der Frontkamera aufgenommen. Auf 4K gehe ich nicht, weil das zuviel Speicher frisst. Meine Frage: gibt es einen Qualitätsunterschied zwischen Front- und Hauptkamera? Danke im Voraus für Eure Tipps. Beste Grüße, Olaf
unaufschiebbar.de
Hallo Olaf,
Danke erst mal für dein Feedback! 🙂
Aus unserer Erfahrung kann es je nach Lichtverhältnissen bessere Resultate bringen, wenn du mit der Hauptkamera filmst. In der Videoqualität wird erst mal kein Unterschied angezeigt. Unter den Informationen zeigt das iPhone sowohl bei der Haupt- wie auch bei der Frontkamera die 1080 HD und 30 FPS an. Den Unterschied der Kameras siehst du jedoch, wenn du ein Foto anschaust. Bei einem Foto mit der Hauptkamera zeigt das iPhone die Information 12 Megapixel an. Machst du ein Foto mit der Frontkamera, werden “nur” 7 Megapixel angezeigt. Die geringere Megapixelzahl bei der Frontkamera kann sich unserer Erfahrung nach auch in den Videoergebnissen zeigen. Denn mehr Bildpunkte sorgen für eine bessere Auflösung und damit für eine bessere Qualität.
Daher kann es bei Aufnahmen in Innenräumen aus unserer Erfahrung besser sein, wenn du mit der Hauptkamera aufnimmst.
Noch besser wäre es, wenn du im Zimmer ein Fenster hast. Fensterlicht leuchtet dich nämlich sehr gut aus. Wenn du dich vor das Fenster setzt, sodass das Licht von außen auf dich leuchtet, bringt dies in der Regel ein sehr gutes Ergebnis.
Liebe Grüße
Jenny & Christian
Ernst Prechtl
Hallo,
habe bei Iphone Fotos die ich bearbeite, z.b. Skaliere also Foto ausschneide, habe ich immer rechts unten ein vier eckiges Symbol. wenn ich drauf drücke dann markiert es im Bild den Text. Kann man dieses Viereck auch irgendwie deaktivieren, sodass es nicht mehr auf jeden Foto ist wenn man es bearbeitet hat.
Danke Ernst
unaufschiebbar.de
Hallo Ernst,
leider konnten wir dein Problem bei uns bisher nicht feststellen und es auch mit aktivem Ausprobieren nicht reproduzieren. Daher haben wir leider keine Lösung.
Uns fällt spontan nur ein, dass du das Foto mal in einer anderen App bearbeitest. Eine gute und kostenlose Bildbearbeitungs-App für das iPhone ist z.B. Snapseed.
Vielleicht kann jemand anderes, der dies hier liest, noch einen Tipp geben.
Liebe Grüße
Jenny & Christian
Matthias Ackermann
Wie kann ich die Auflösung von Fotos reduzieren?
unaufschiebbar.de
Hallo Matthias,
direkt in den iPhone Einstellungen kannst du die Auflösung leider nicht ändern. Um die Auflösung nach der Aufnahme zu reduzieren, kannst du auf dem iPhone eine App nutzen. Z.B. die kostenlose App “Picsart“.
Wenn du in der App ein Foto öffnest, gibt es unten die Auswahl “Werkzeuge”. Dort kannst du “Größe ändern” auswählen und die Werte deiner Wahl eingeben.
Liebe Grüße
Jenny & Christian
Josef Greil
Wie kann ich beim i Phone SE die Fotoursprungsdaten einstellen? Kann mir jemand helfen?
unaufschiebbar.de
Hallo Josef,
mit den Fotoursprungsdaten meinst du das RAW Format, oder? Dieses ist leider nur beim iPhone 12 Pro und iPhone 12 Pro Max einstellbar. Das iPhone SE bietet die RAW Funktion leider nicht.
Du kannst aber mithilfe von Apps dennoch im RAW Format fotografieren. Für das iPhone bieten z.B. folgende Apps die Möglichkeit, im RAW Modus zu fotografieren:
– Camera+ 2
– ProCam 8 und
– Halide Mark II
Alle drei Apps sind kostenpflichtig.
Falls du mit den Ursprungsdaten meinst, dass du ein bereits bearbeitetes Foto wieder in den Ursprungszustand zurückversetzen möchtest, geht dies wie folgt:
– Foto in der Foto-App öffnen
– Auf “Bearbeiten” tippen
– Unten rechts in der Ecke den roten Pfeil auswählen und auf “Zurück zum Original” tippen
Wir hoffen, das hilft dir weiter.
Liebe Grüße
Jenny & Christian
Löwenbiss
Mal wieder typisch moderne Kameras/Software, jeder mögliche Schnickschnack wird angeboten, aber nicht das Wichtigste erklärt: Wo kann ich die Pixelzahl von Fotos einstellen? Denn es kommt ja darauf an, wofür ich die Aufnahme weiterverwenden möchte, als Druckvorlage oder als reines Instagram-Posting. Es ist halt ärgerlich, wenn man solche Basis-Infos mühsam suchen muss.
unaufschiebbar.de
Hallo,
im Vorhinein für Fotos gar nicht (außer unter Einstellungen / Kamera / Formate – dort ist aber nur zwischen “High Efficiency” oder “Maximale Kompatibilität” zu unterscheiden). Du kannst die Bilder aber im Nachhinein bearbeiten (Foto auswählen / Bearbeiten). Dort ist aber auch nicht die exakte Pixelzahl möglich, sondern nur vorgegebene Formate. Zum Beispiel “Quadrat” (für Instagram geeignet), “16:9”, “10:8” etc. In der Instagram App kannst du die Bilder aber ganz einfach auswählen, sie werden dort auch auf das jeweilige Format automatisch angepasst.
Wir empfehlen dir die genaue Auflösung am PC zu bearbeiten. Und für Druckfotos solltest du “Maximale Kompatibilität” auswählen.
VG
Jenny und Christian