Du hast mit deinem iPhone besonders schöne Fotos gemacht? Gratulation! Dann zeigen wir dir in diesem Beitrag, wie du deine Bilder noch verbessern kannst. Wenn du auf dem iPhone Bilder bearbeiten möchtest, geht dies auf zwei Arten. Du kannst zum einen die integrierte Foto-App von Apple nutzen. Hier lassen sich klassische Elemente der Bildbearbeitung wie Kontrast, Helligkeit, Wärme, usw. verändern. Zum anderen kannst du Apps herunterladen. Einer unserer Favoriten ist die kostenlose App „Focos“, mit der du den Hintergrund unscharf gestalten kannst.
Mit dem Stift malen, Text einfügen, Filter nutzen oder deine Bilder für Instagram und TikTok aufhübschen: mit der Bildbearbeitung auf dem iPhone ist alles möglich.
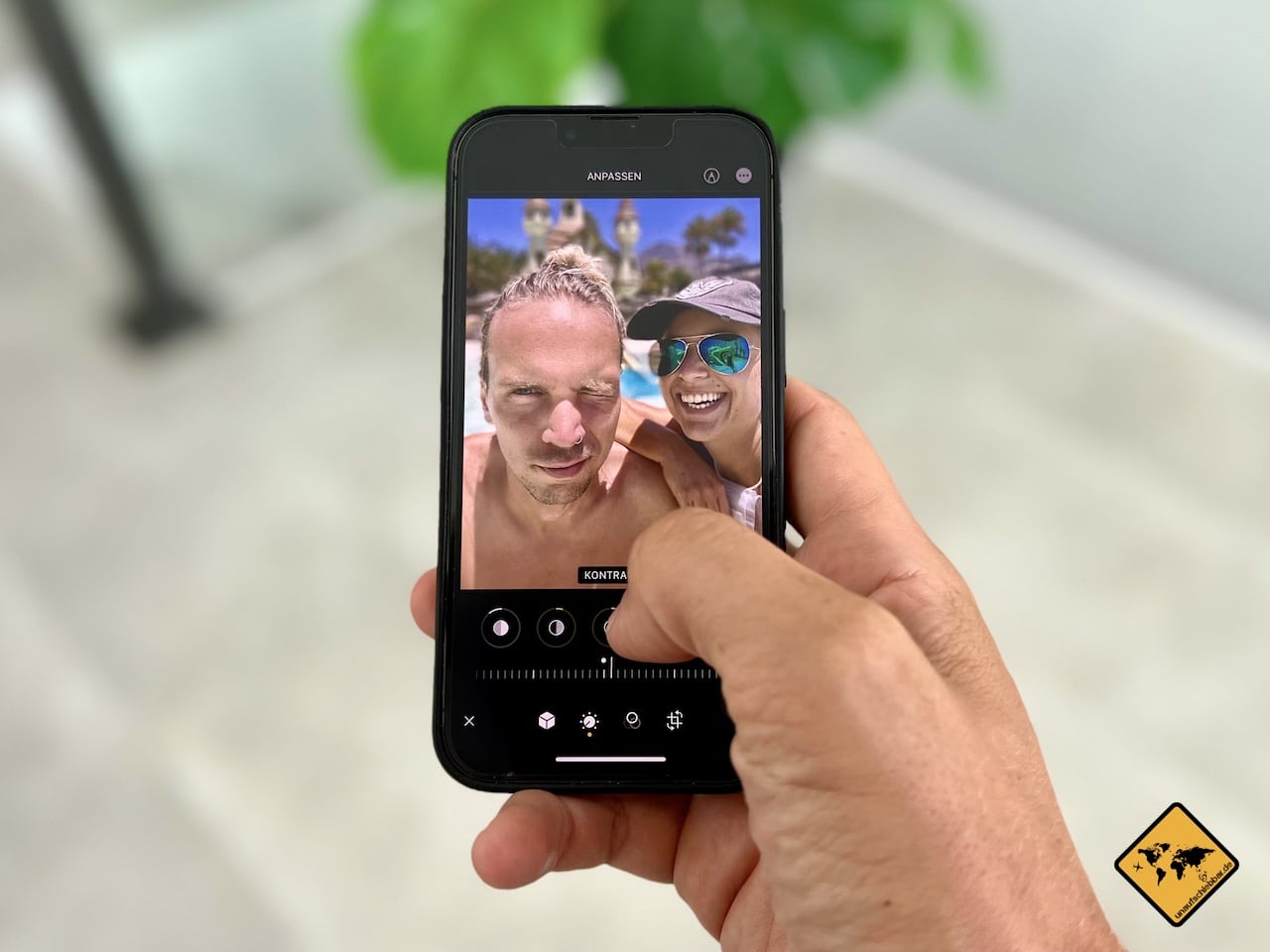
Auf dem iPhone Bilder bearbeiten – so kannst du deine Fotos verbessern
Um auf dem iPhone Bilder bearbeiten zu können, bietet die integrierte Foto-App von Apple bereits zahlreiche Funktionen. Hier stehen dir die wichtigsten Elemente der Bildbearbeitung zur Verfügung. Zudem verfügt der Bearbeitungsmodus der Foto-App über einige Extras wie die Langzeitbelichtung, die Auswahl anderer Schlüsselfotos bei Live Bildern oder Begradigungs-Funktionen. Was die Foto-App alles kann und welche Apps darüber hinaus hilfreich sein können, zeigen wir dir nachfolgend.

#1: Bildbearbeitung mit der iPhone Foto-App
Jeder hat sie auf dem iPhone: die Foto-App von Apple. Hier sind alle deine Fotos gespeichert. Um deine Bilder bearbeiten zu können, öffnest du zunächst das gewünschte Bild in der Foto-App. Dort tippst du dann auf „Bearbeiten„. Unter dem Bild öffnen sich nun die verschiedenen Bearbeitungsmöglichkeiten. Um auf dem iPhone Bilder bearbeiten zu können, stehen dir folgende Optionen zur Verfügung:
Wir haben gute Erfahrungen damit gemacht, die nachfolgenden Regler der Bildbearbeitung zu nutzen:
- Kontrast erhöhen
- Helligkeit leicht erhöhen
- Lebendigkeit erhöhen
- Bild schärfen
Diese vier Bearbeitungsschritte verbessern aus unserer Erfahrung die Optik von fast allen Fotos.
Wichtig: Du solltest die Bildbearbeitung nicht übertreiben. Schöpfe die Regler der Bildbearbeitung daher nicht bis zum Maximum aus. Insbesondere, wenn du die Fotos ausdrucken möchtest, wirken zu stark bearbeitete Bilder oft unnatürlich.

#2: Wärme bei Fotos vom Sonnenuntergang erhöhen
Wenn du einen Sonnenuntergang fotografiert hast, wirkt dieser mit viel Wärme oft noch schöner. Dadurch, dass du den Gelbanteil des Fotos erhöhst, kommen die Sonne und der Sonnenuntergangs-Himmel noch besser zur Geltung. Wenn du die Wärme erhöhst, wird der Gelbanteil jedoch im gesamten Bild verstärkt. Nicht nur die Sonne und der angestrahlte Himmel wirken dadurch intensiver, sondern auch die übrigen Bildbereiche werden gelblicher.
Daher solltest du die Wärme meist nicht zu viel erhöhen und darauf achten, dass die anderen Bereiche des Fotos noch natürlich wirken.
Lese-Tipp: Sonnenuntergang fotografieren – 10 Ideen für bessere (iPhone) Fotos
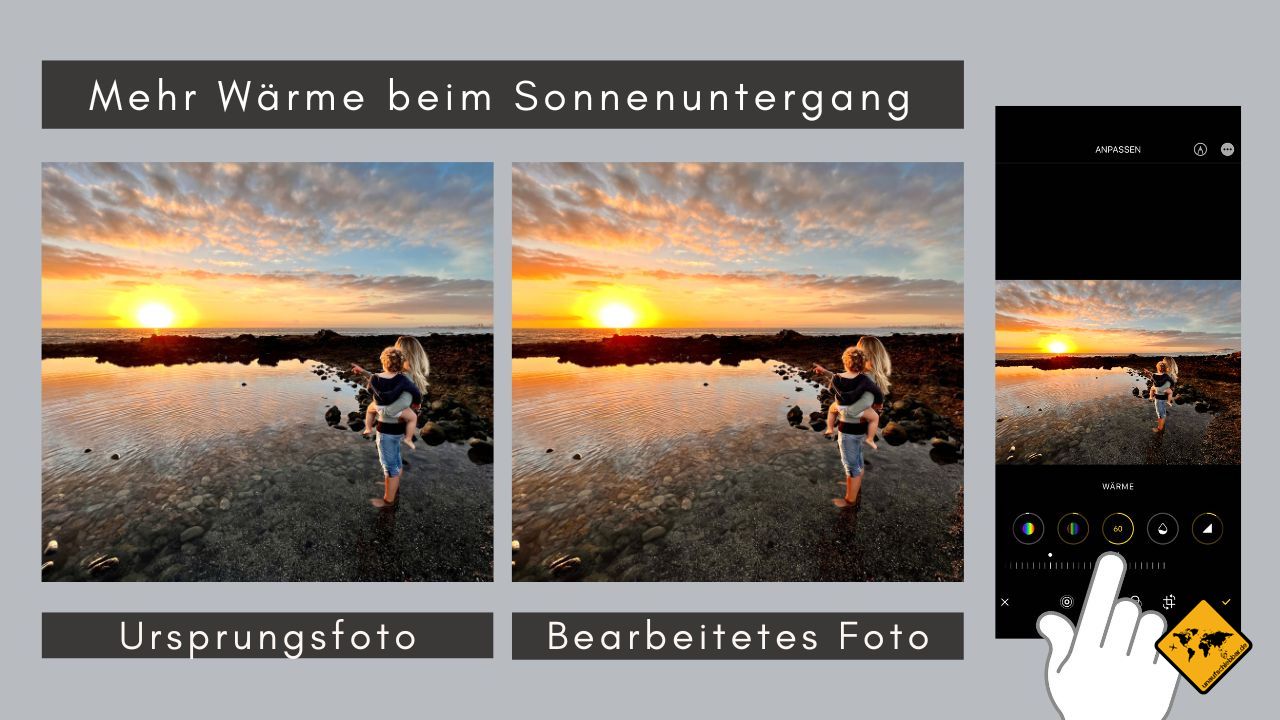
#3: Hintergrund unscharf gestalten
Wenn du mit dem iPhone im Portraitmodus fotografierst, kannst du den Bildhintergrund im Nachhinein unscharf gestalten. Dies funktioniert direkt in der Foto-App des iPhones. Bei Portraitfotos kannst du die Tiefenschärfe direkt im Bearbeitungsmodus anpassen. Eine geringe Tiefenschärfe gestaltet den Hintergrund unscharf bzw. verschwommen.
Sofern du nicht im Portraitmodus fotografiert hast, ist ein unscharfer Hintergrund z.B. über die App „Focos“ möglich. Hier kannst du jedes Foto so verändern, dass der Bildhintergrund unscharf wird. Das Foto muss also nicht mit dem iPhone erstellt worden sein. Du kannst beispielsweise auch ein 15 Jahre altes Bild nehmen, das du mit einer Digitalkamera aufgenommen hast. Die Basis-Version der App ist kostenfrei. Sie reicht aus, um dein Foto mit unscharfem Hintergrund zu gestalten.
Wenn du die Focos-App auf deinem iPhone öffnest, kannst du das gewünschte Bild aus deinem Album auswählen. Die App fokussiert automatisch und lässt den Hintergrund verschwommen wirken. Du kannst den Fokus aber auch selbst manuell setzen, in dem du auf die gewünschte Stelle tippst, die scharf bleiben soll.

#4: iPhone Bilder bearbeiten mit Langzeitbelichtung
Wenn du ein fließendes Gewässer wie z.B. das Meer oder einen Wasserfall fotografierst, solltest du dies beim iPhone am besten im Live-Modus tun. Denn dies ermöglicht dir, später einen Langzeitbelichtungs-Effekt anzuwenden. Durch den Live-Modus erstellt dein iPhone nicht nur ein Foto, sondern mehrere Bilder kurz hintereinander. Die so erzeugte Fotoreihe kannst du in der Bildbearbeitung zu einem Foto zusammenfügen. Dies bietet den Effekt einer Langzeitbelichtung, durch die das Wasser weich gezeichnet wirkt.
Die Langzeitbelichtung auf dem iPhone einzustellen, ist kinderleicht:
- Öffne das Live Foto in deiner Foto-App auf dem iPhone
- Dort wo „Live“ steht, tippst du auf den kleinen Pfeil. Es öffnet sich eine Auswahlliste. Dort tippst du auf „Langzeitbelichtung“.
Beachten solltest du dabei, dass das Foto durch den Langzeitbelichtungs-Effekt zugeschnitten wird. Dadurch fällt ein Stück der Ränder weg und das Motiv wird etwas größer. Daher solltest du beim Fotografieren darauf achten, dass um dein Motiv herum (z.B. den Wasserfall) ausreichend Platz zu allen Seiten ist.
Zudem solltest du darauf achten, dass sich außer dem Wasser nach Möglichkeit nichts anderes auf dem Bild bewegt. Sofern du eine Person auf dem Foto integrierst, sollte die Person während des Fotos möglichst stillhalten. Pflanzen, Gräser und Ähnliches, die vom Wind bewegt werden, solltest du aus dem Bild am besten ganz weglassen. Sie erscheinen durch den Langzeitbelichtungs-Effekt ansonsten verschwommen.
Und auch du selbst solltest beim Fotografieren so stillhalten wie möglich. Idealerweise nutzt du ein Stativ, um das Foto zu erzeugen.
Lese-Tipp: Langzeitbelichtung mit dem iPhone – so funktioniert’s

#5: Bilder auf dem iPhone zuschneiden
Damit ein Foto bestmöglich zur Geltung kommt, ist der passende Bildzuschnitt wichtig. Im Idealfall hast du bereits beim Fotografieren darauf geachtet, dass die Bildgestaltung stimmt. Du kannst hierbei z.B. der Drittel-Regel folgen.
Bei der Drittel-Regel wird das Bild mit zwei horizontalen und zwei vertikalen Linien versehen. Das Fotomotiv solltest du so platzieren, dass es sich auf einem der Schnittpunkte bzw. auf einer der Linien befindet.
Um es beim Fotografieren einfacher zu haben, kannst du beim iPhone eine Einstellung vornehmen. Öffne hierzu die App „Einstellungen“, scrolle runter und tippe auf „Kamera“. Dort gibt es unter „Komposition“ das Raster. Tippe auf den Regler, um das Raster zu aktivieren. Der Regler wird dann grün angezeigt. Beim Öffnen der Kamera-App siehst du nun, dass das iPhone die Schnittlinien anzeigt. Sie dienen dir als Hilfe beim Fotografieren. Auf dem Foto sind sie später natürlich nicht zu sehen.
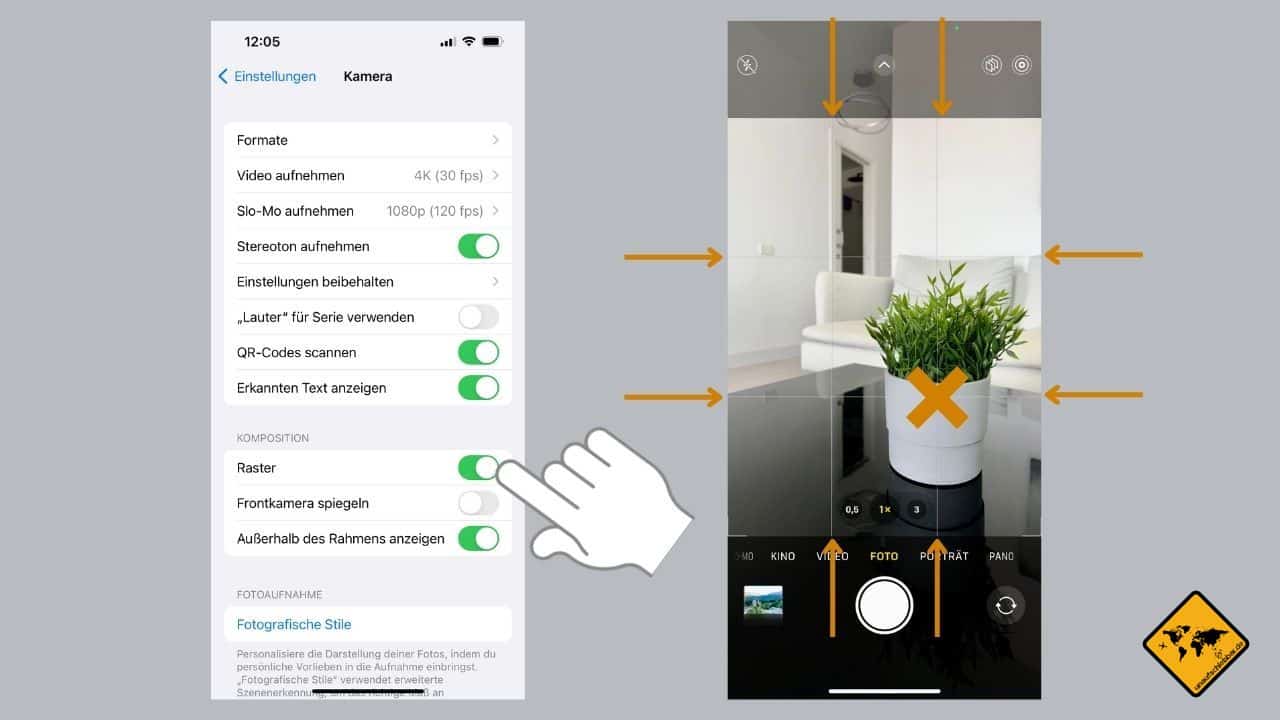
Sofern dein Motiv nicht gut platziert ist, kannst du in der Bildbearbeitung auch später noch den Zuschnitt vornehmen. Öffne hierzu dein Bild in der Foto-App auf dem iPhone. In der Auswahlleiste gibt es das Werkzeug zum Zuschneiden. Du kannst das Foto mit den Fingern größer ziehen und es so verschieben, dass dein Motiv auf einem der Schnittpunkte oder genau mittig liegt. Sobald du die Finger auf dem Bild bewegst, werden die Linien der Drittel-Regel zur Orientierung auf dem iPhone angezeigt.
Durch den späteren Zuschnitt wird dein Foto jedoch größer und verliert etwas an Qualität. Am besten ist es daher, wenn du schon beim Fotografieren auf die passende Bildposition achtest. Zumindest beim nächsten Mal. 😉

#6: Den Horizont begradigen
Eine der Grundregeln in der Fotografie besagt, dass der Horizont auf Fotos gerade sein sollte. Dies entspricht dem, wie du es auch in der Natur siehst. Das Meer bildet beispielsweise einen geraden Horizont und ist nicht schief. Dies sollte auch auf deinem Foto so sein.
Insbesondere, wenn du das Raster beim Fotografieren nicht eingestellt hast (siehe unter #5), passiert es jedoch schnell, dass das Meer schief auf deinem Bild ist. Sollte das passiert sein, kannst du den Horizont nachträglich begradigen. Hierfür öffnest du dein Foto auf dem iPhone und tippst auf „Bearbeiten“. Wähle das Werkzeug zum Zuschneiden der Fotos aus. Hier kannst du dein Bild durch Bewegen des Reglers nun so verschieben, dass der Horizont eine gerade Linie bildet.
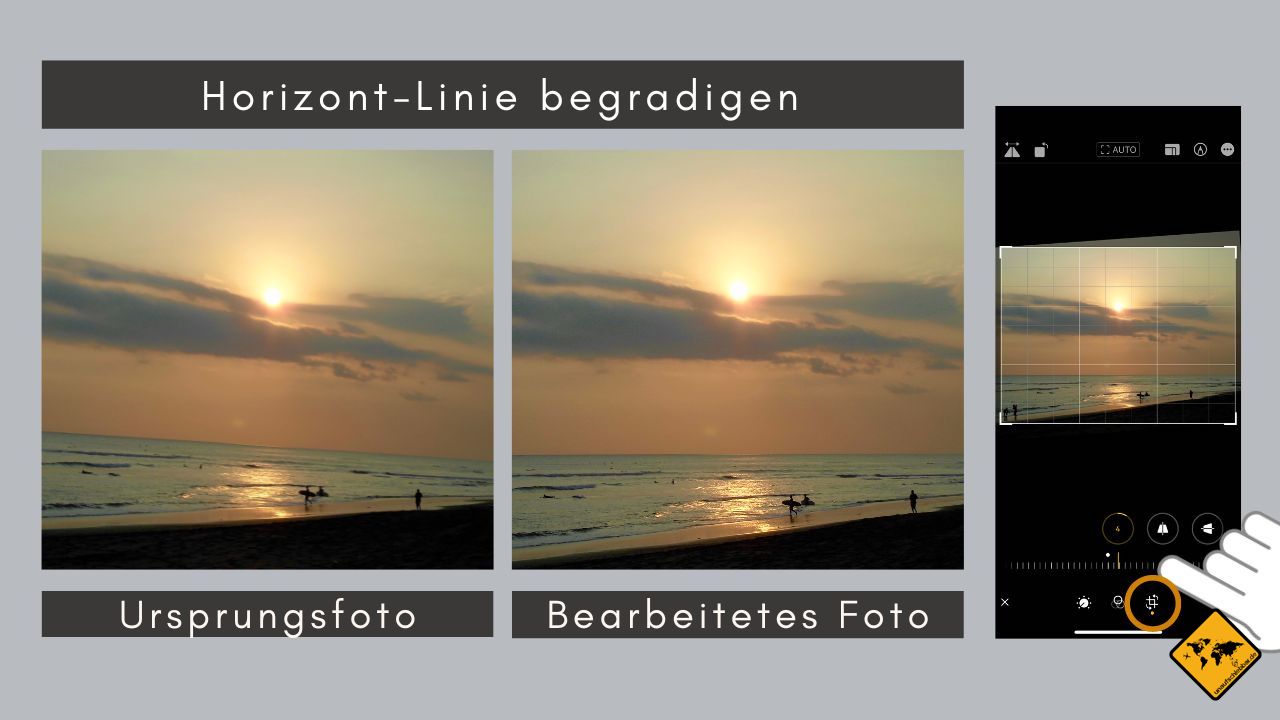
#7: Motive aufrichten
Speziell dann, wenn du große Motive wie ein Gebäude, eine Kirche oder Ähnliches aus der Nähe fotografiert hast, sieht das Motiv oft schief aus. Große Gebäude wirken beispielsweise so, als würden sie nach hinten kippen. Dies kannst du in der Bildbearbeitung verbessern. Dabei gehst du ähnlich vor, wie beim Begradigen des Horizonts:
- Öffne das Bild in der Foto-App
- Tippe auf „Bearbeiten“
- Gehe zum Icon für das Zuschneiden von Fotos
- Scrolle einmal nach links, um von „Begradigen“ zu „Vertikal“ zu wechseln
- Durch Verschieben des Reglers kannst du das Motiv nun aufrichten
Gegebenenfalls musst du mit dem Regler „Begradigen“ dann noch dafür sorgen, dass das Motiv auch horizontal gerade ist. Denn durch die vertikale Aufrichtung kann sich der Horizont verschieben.

#8: Mit dem Stift malen
Wenn du deinem Foto eine persönliche Nachricht hinzufügen möchtest, kannst du dies über den Stift im Bearbeitungsmodus tun. Auf diese Weise kannst du selbst etwas auf das Bild malen. Dazu stehen dir drei verschiedene Stifte in unterschiedlichen Stärken zur Verfügung. Die Farbe kannst du ebenfalls frei auswählen. Mit Radiergummi, Lineal und einem Ausschneide-Werkzeug bietet das iPhone zudem noch weitere Tools, die du für dein Bild-Kunstwerk nutzen kannst.
Um etwas auf dem Foto zu malen, gehst du wie folgt vor:
- Öffne das gewünschte Bild in der Foto-App auf dem iPhone
- Tippe auf „Bearbeiten“
- Oben rechts wählst du nun den Stift aus
- In der Leiste kannst du die verschiedenen Stifte auswählen und die Farbe über den Farbkreis ändern
- Male mit dem Finger nach Belieben auf dem Bild
Sofern du dich vermalt hast, kannst du deinen letzten Schritt über den Pfeil rückgängig machen. Alternativ kannst du auch das Radiergummi nutzen und Teile oder alles wieder zu entfernen.

#9: Auf dem Foto Text einfügen
Da das Malen mit dem Finger eher schwierig auf dem iPhone ist, kannst du alternativ auch einen geschriebenen Text einfügen. Hierzu gehst du zunächst identisch vor, wie wenn du etwas mit dem Stift malen möchtest.
Sobald du im Mal-Modus angekommen bist, tippst du auf das Pluszeichen unten rechts in der Ecke. Dort öffnet sich ein Fenster, wo du u.a. „Text“ auswählen kannst. In das Textfeld, das nun eingefügt wird, kannst du die Worte deiner Wahl eintippen. Über das „aA“ kannst du dann noch aus drei unterschiedlichen Schriftarten wählen. Zudem kannst du die Ausrichtung (rechtsbündig, mittig, linksbündig oder zentriert) sowie die Schriftgröße individuell einstellen. Auch die Schriftfarbe ist variierbar.
Die Position des Texts kannst du mit den Fingern nach Belieben verschieben.
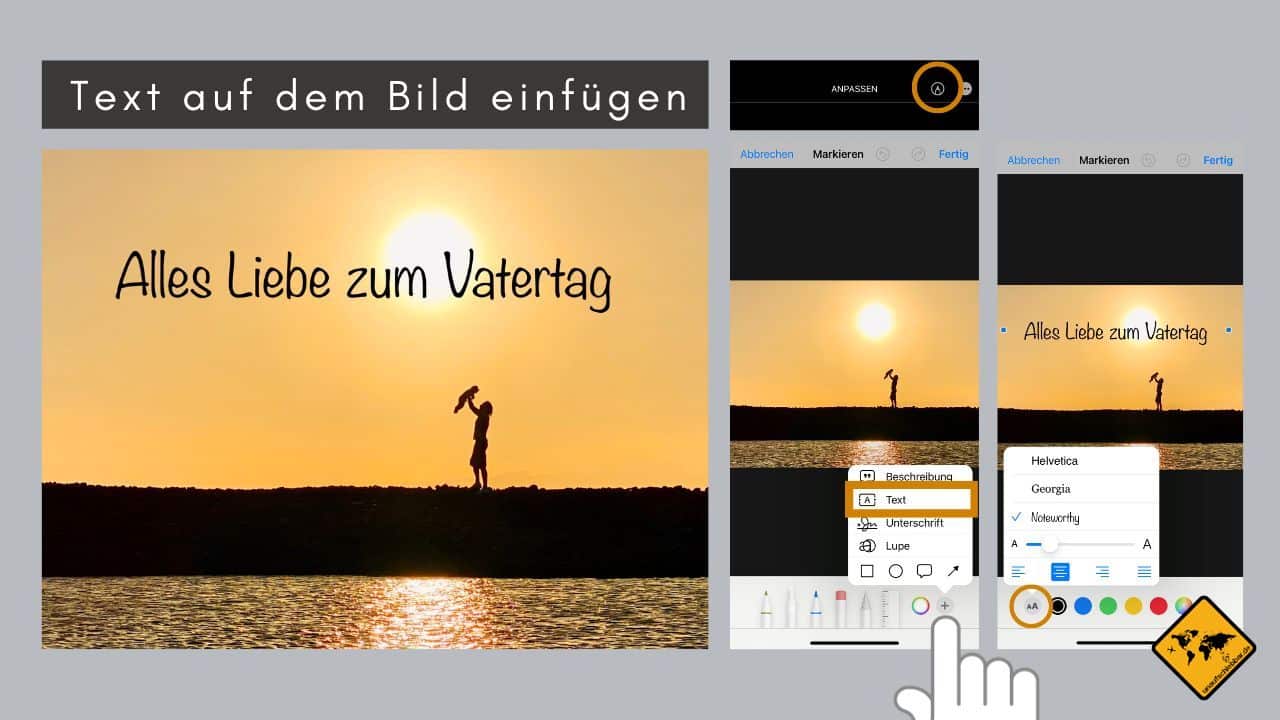
#10: Störungen reparieren
Speziell dann, wenn du gegen die Sonne fotografiert hast, können auf Fotos ungewollte Lichtpunkte entstehen. Auch eine Art Lichtverschmutzung kann das Bild unschön wirken lassen. Sollte dies bei deinem Foto passiert sein, kannst du in der Bildbearbeitung noch vieles retten. Hierfür empfehlen wir dir die kostenlose App Snapseed.
Zwei besonders hilfreiche Tools sind hier das „Reparieren“ sowie „Selektiv„. Wenn du dein Foto in Snapseed öffnest, kannst du unten auf „Tools“ tippen. Dort öffnet sich dann die Auswahl mit allen Optionen, die du für die Bildbearbeitung nutzen kannst. Um einen ungewünschten Lichtpunkt zu entfernen, nutzt du am besten „Reparieren“. Wenn du mit den Fingern über das Foto streichst, siehst du einen Kreis. Diesen Kreis solltest du möglichst exakt auf dem Lichtpunkt platzieren. Der Punkt wird dann kaschiert und an den umliegenden Bildausschnitt angeglichen.
Oft reicht diese Bildbearbeitung schon aus, um das Bild zu verbessern. Sofern um den Lichtpunkt herum noch eine Lichtverschmutzung existiert, kannst du diese entweder ebenfalls mit dem Reparieren-Tool bearbeiten oder dafür das Tool „Selektiv“ nutzen. Hiermit kannst du z.B. die Helligkeit nur an einer speziellen Stelle (nicht auf dem gesamten Bild) bearbeiten. In unserem nachfolgenden Beispiel haben wir die selektive Helligkeit auf -100 eingestellt, um das T-Shirt von der Lichtverschmutzung zu befreien.
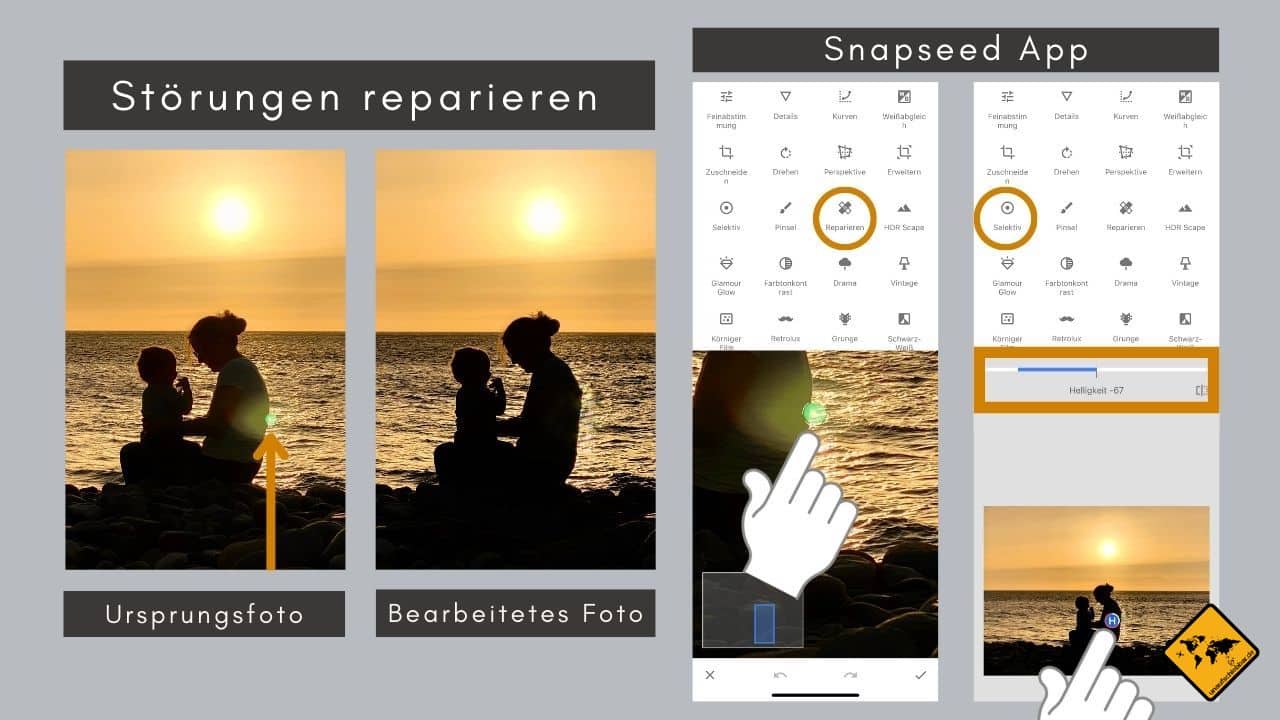
#11: Kopfposition und Lächeln verbessern
Manchmal gefällt dir ein Foto vielleicht gut, aber eine Person darauf schaut leider nicht optimal. Um ein solches Foto zu verbessern, ist ebenfalls die App Snapseed hilfreich. Hier findest du unter „Tools“ auch die Option „Kopfposition“. Mithilfe dieses Tools kannst du die Kopfposition von Personen nachträglich anpassen. Ein Gesicht, das nach unten schaut, lässt sich so anheben, dass der Blick mehr geradeaus bzw. in Richtung der Kamera geht.
Zudem kannst du hier u.a. auch das Lächeln im Nachhinein noch anpassen. Um eine Person fröhlicher wirken zu lassen, kannst du ihre Mundwinkel weiter nach oben ziehen. Hierzu tippst du auf das Symbol mit den Strichen (Zweites von links). Es öffnet sich eine Auswahlliste, in der du „Lächeln“ aussuchen kannst. Wenn du deinen Finger nun auf dem Display des iPhones zur Seite bewegst, heben bzw. senken sich die Mundwinkel.

#12: Ein anderes Schlüsselfoto festlegen
Beim Fotografieren mit dem iPhone kann der Live-Modus viele Vorteile bringen. Denn in der Bildbearbeitung ermöglicht er dir u.a., aus einer Reihe von Fotos auszusuchen. Dein iPhone erstellt beim Live-Modus mehrere Fotos kurz hintereinander. Daher ist nicht nur der Moment festgehalten, in dem du den Auslöser gedrückt hast. Sondern auch die Sekunden vor und nach dem Auslösen.
Sofern das Ursprungsfoto nicht den perfekten Moment erwischt hat, kannst du später ein anderes Schlüsselfoto aus der Bildreihe auswählen. Dies kann etwa nützlich sein, wenn jemand auf dem Foto die Augen geschlossen hat oder bei einem Sprungfoto die beste Position eine Sekunde vor dem Auslösen lag. Generell hilft der Live Modus bei sich bewegenden Motiven oft weiter.
Um ein anderes Schlüsselfoto auszusuchen, öffnest du das Live Foto zunächst in der Foto-App des iPhones. Dort tippst du auf „Bearbeiten“ und wählst unten in der Leiste das Symbol mit den drei ineinander liegenden Kreisen aus. Nun siehst du die Bildreihe und kannst mit dem Finger die verschiedenen Foto-Augenblicke anschauen. Wenn dir ein Moment besser gefällt als das Ursprungsfoto, kannst du dieses als Schlüsselfoto auswählen.

Auf dem iPhone Bilder bearbeiten – ein kurzes Fazit
Um Bilder zu bearbeiten, bietet das iPhone viele Möglichkeiten. Sofern du deine Fotos für Instagram und Co. oder fürs Familienalbum verbessern möchtest, ist die Bildbearbeitung auf dem iPhone meist mehr als ausreichend. Wir würden sagen, dass sie in ca. 90% der Fälle ein mehr als zufriedenstellendes Ergebnis bringt.
Sofern du deine Fotos in großen Formaten ausdrucken möchtest, solltest du jedoch die Qualität im Auge behalten. Denn einige Funktionen der Bildbearbeitung können dazu führen, dass die Auflösung schlechter wird. Bei großformatigen Ausdrucken kann sich dies bemerkbar machen. Das Foto kann dann unscharf wirken. Daher solltest du insbesondere beim Gebrauch von Apps darauf achten, dass möglichst wenig Qualität verloren geht. Hier noch ein Tipp:
Für besonders anspruchsvolle Fotografen ist das Fotografieren im RAW-Format eine Option. Mittlerweile ist auch dies mit dem iPhone möglich. In der Bildbearbeitung hast du bei Fotos im RAW-Format dann noch mehr Möglichkeiten (aber auch mehr Aufwand). Für die erweiterte Bildbearbeitung von RAW-Fotos bietet die App Snapseed übrigens ein eigenes Tool. Es wird erst dann sichtbar, wenn du ein RAW-Foto in der App hochlädst.
Wir hoffen, dass dir unsere Tipps zur Bildbearbeitung auf dem iPhone weiterhelfen konnten. Sofern du noch weitere Tipps oder Fragen hast, hinterlasse gerne einen Kommentar unter dem Beitrag.
Übrigens: Wenn du leidenschaftlich gerne Fotos bearbeiten und dein Talent im Bereich Produktfotografie entfalten möchten, gibt es natürlich auch die Möglichkeit das beruflich auszubauen (mit dem iPhone kann dies ein guter Start sein). Viele Unternehmen suchen ständig nach talentierten Produktfotografen, um ihre eigenen Produkte ins beste Licht zu rücken. Helfen kann dir dabei aber auch unser iPhone Kurs (hier findest du eine kostenlose Lektion).
Alles Liebe und viel Spaß beim Bearbeiten deiner Bilder auf dem iPhone wünschen dir
Jenny & Christian
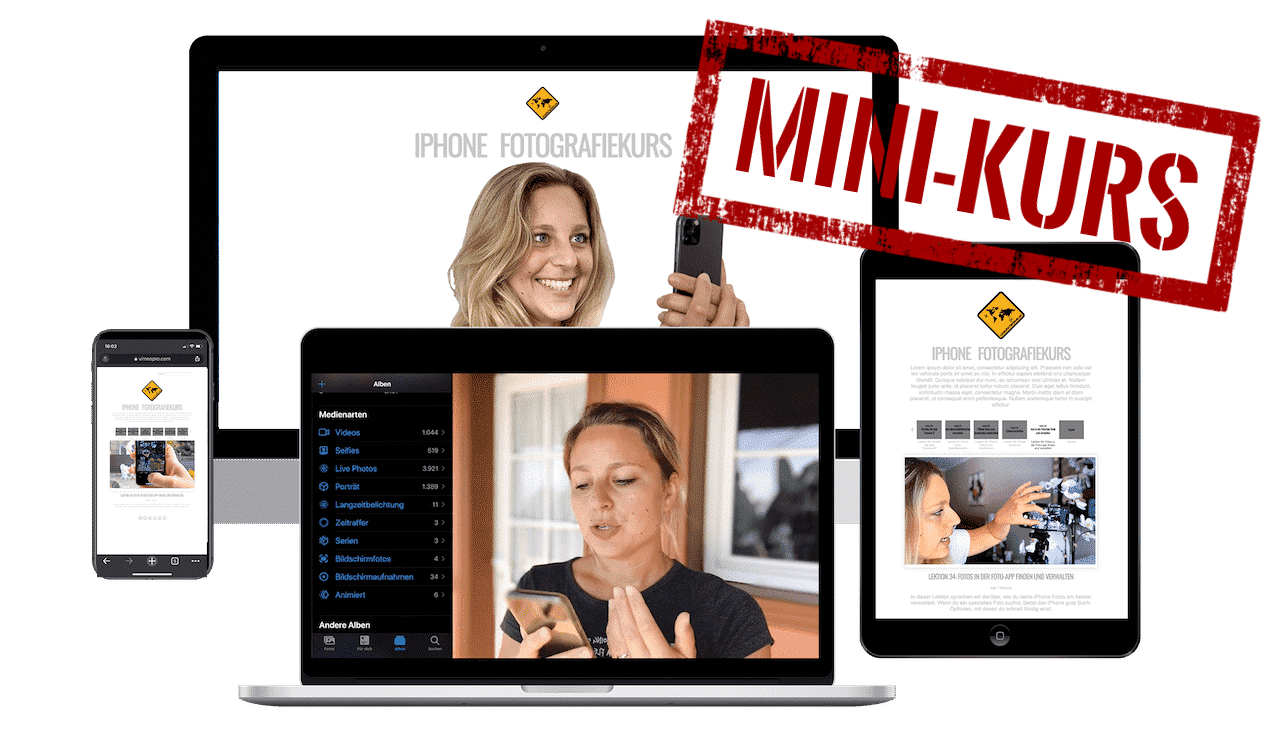


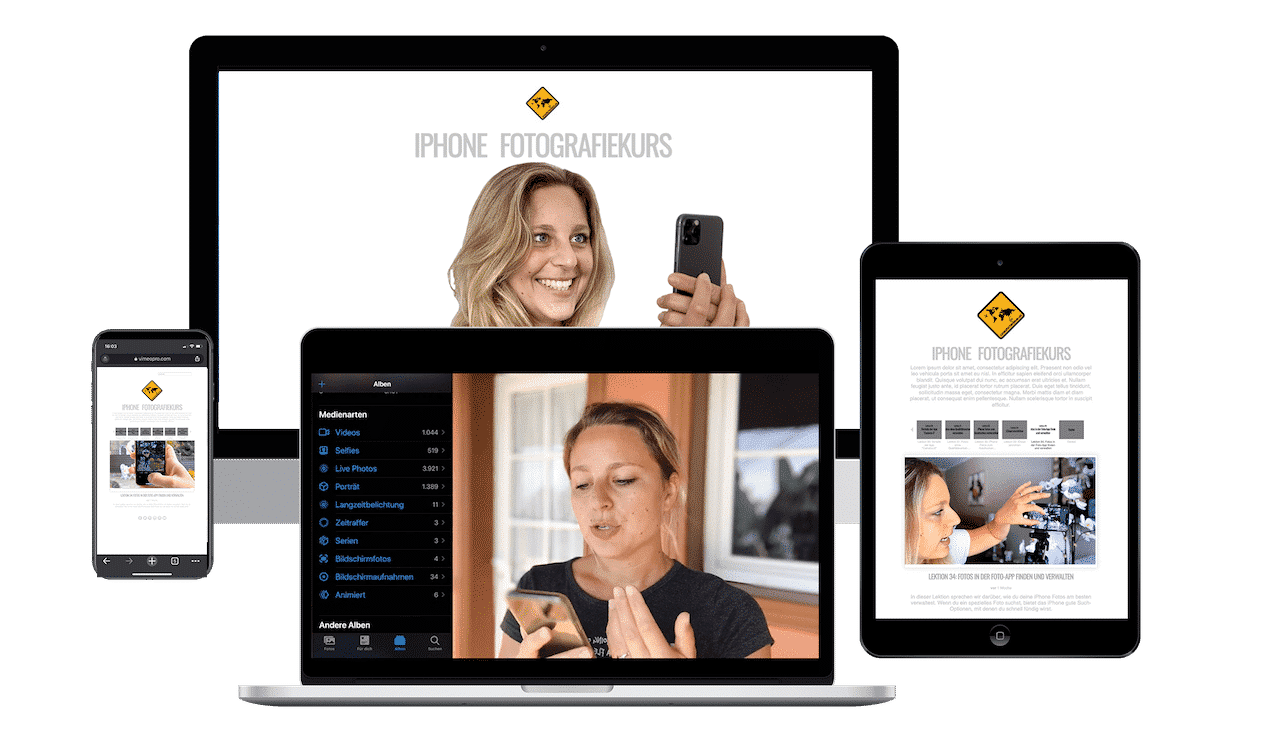
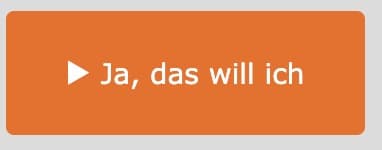

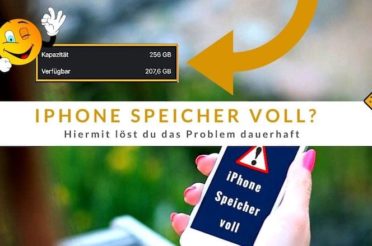

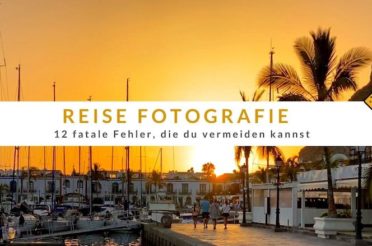




2 Responses
Dr. Georg Ramsauer
Sehr interessanter Beitrag
unaufschiebbar.de
Dankeschön! 🙂