Hast du mal wieder die nervige Mitteilung, dass dein iPhone Speicher voll ist? Bis wir diese Lösung kannten, nervte uns das Problem auch alle paar Wochen. Da wir sehr viel mit unseren iPhones filmen und fotografieren, sind selbst 256 GB irgendwann mal voll. Bis vor kurzem hieß es dann jedesmal: Dinge finden, die wir vom iPhone löschen können. Das war nicht nur nervig und zeitaufwendig, sondern auch nur eine vorübergehende Lösung. Denn nach einigen Tagen oder Wochen fing das Problem von vorne an… iPhone Speicher voll!
Deshalb wollten wir eine dauerhafte Lösung, die uns keine Kopfschmerzen mehr bereitet. Nie wieder einen vollen iPhone Speicher also. Und genau das haben wir nun erreicht! Die Lösung hierfür ist die Apple iCloud und die Einstellung „Speicher optimieren„. Denn hiermit werden alle deine Fotos und Videos zwar nach wie vor auf dem iPhone angezeigt, belegen jedoch keinen Speicherplatz. Ob du 1.000, 5.000 oder 20.000 Fotos auf deinem iPhone hast, ist damit vollkommen egal. Denn das Problem, dass dein iPhone Speicher voll ist, wirst du nicht mehr haben.
Klingt zu gut um wahr zu sein, oder? Einen kleinen Haken gibt es auch tatsächlich. Das ganze ist nämlich nur solange kostenlos, wie 5 GB iCloud Speicher dir ausreichen. Und die sind verdammt schnell voll. Daher wirst du vermutlich nicht drum herum kommen, ein kostenpflichtiges iCloud Monats-Abo abzuschließen.
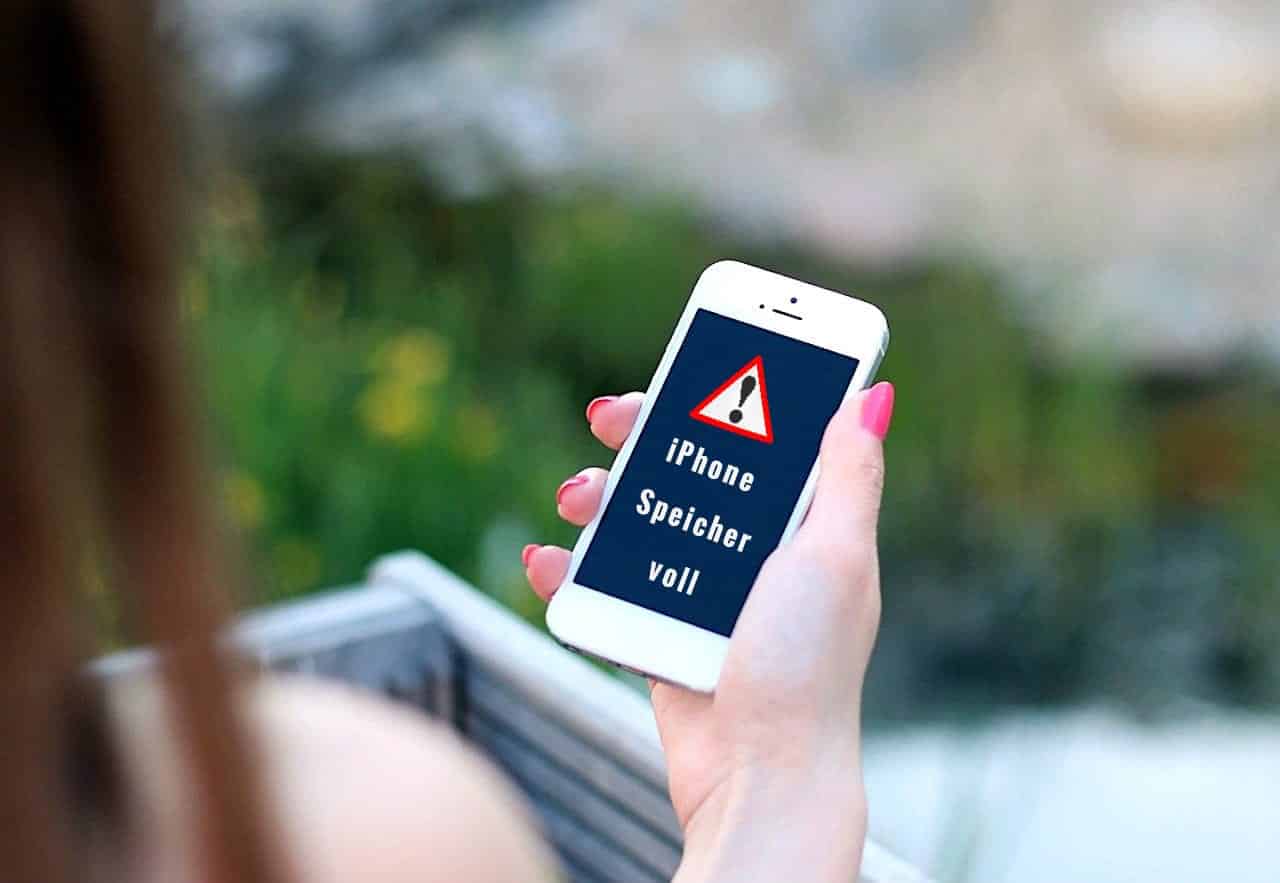
iPhone Speicher voll – die iCloud als dauerhafte Lösung
Um das nervige Problem eines vollen iPhone Speichers in den Griff zu bekommen, benötigst du also die iCloud. Du hast hierfür vier Optionen:
- 5 GB: Kostenlos
- 50 GB: 0,99 Euro pro Monat (oder 1 CHF)
- 200 GB: 2,99 Euro pro Monat (oder 3 CHF), Familienfreigabe möglich
- 2 TB: 9,99 Euro pro Monat (oder 10 CHF), Familienfreigabe möglich
Durch die Familienfreigabe können bis zu sechs Personen den Speicherplatz in der iCloud nutzen. Sofern dir die monatlichen Kosten zu hoch sind, kannst du sie also z.B. mit deinen Eltern, Geschwistern, Großeltern, etc. teilen. Deine Privatsphäre wird dadurch übrigens nicht beeinträchtigt. Denn: Jeder sieht nur das, was mit seiner Apple-ID verknüpft ist. Deine Eltern können also nicht sehen, welche Fotos und Videos du in der iCloud hast, solange sie nicht mit deiner Apple-ID angemeldet sind.
Offiziell gilt die Apple Familienfreigabe für Personen, die im selben Haushalt leben. Allerdings erfolgt hier keine Prüfung. In der Praxis ist es also auch möglich, dass du den iCloud Speicher beispielsweise mit Freunden teilst.
Über die Familienfreigabe kannst du übrigens nicht nur den Speicherplatz gemeinsam nutzen. Auch gekaufte Ressourcen wie Apps, Musik, Filme oder Bücher sind für die Mitglieder deiner „iCloud Familie“ verfügbar. Ihr müsst ein Lied also nicht zweimal kaufen, wenn ihr es auf zwei iPhones mit unterschiedlicher Apple-ID hören wollt.
Auch Abos wie Apple Music, Apple TV+, Apple News+ oder Apple Arcade sind in der Familienfreigabe für alle Mitglieder zugänglich.
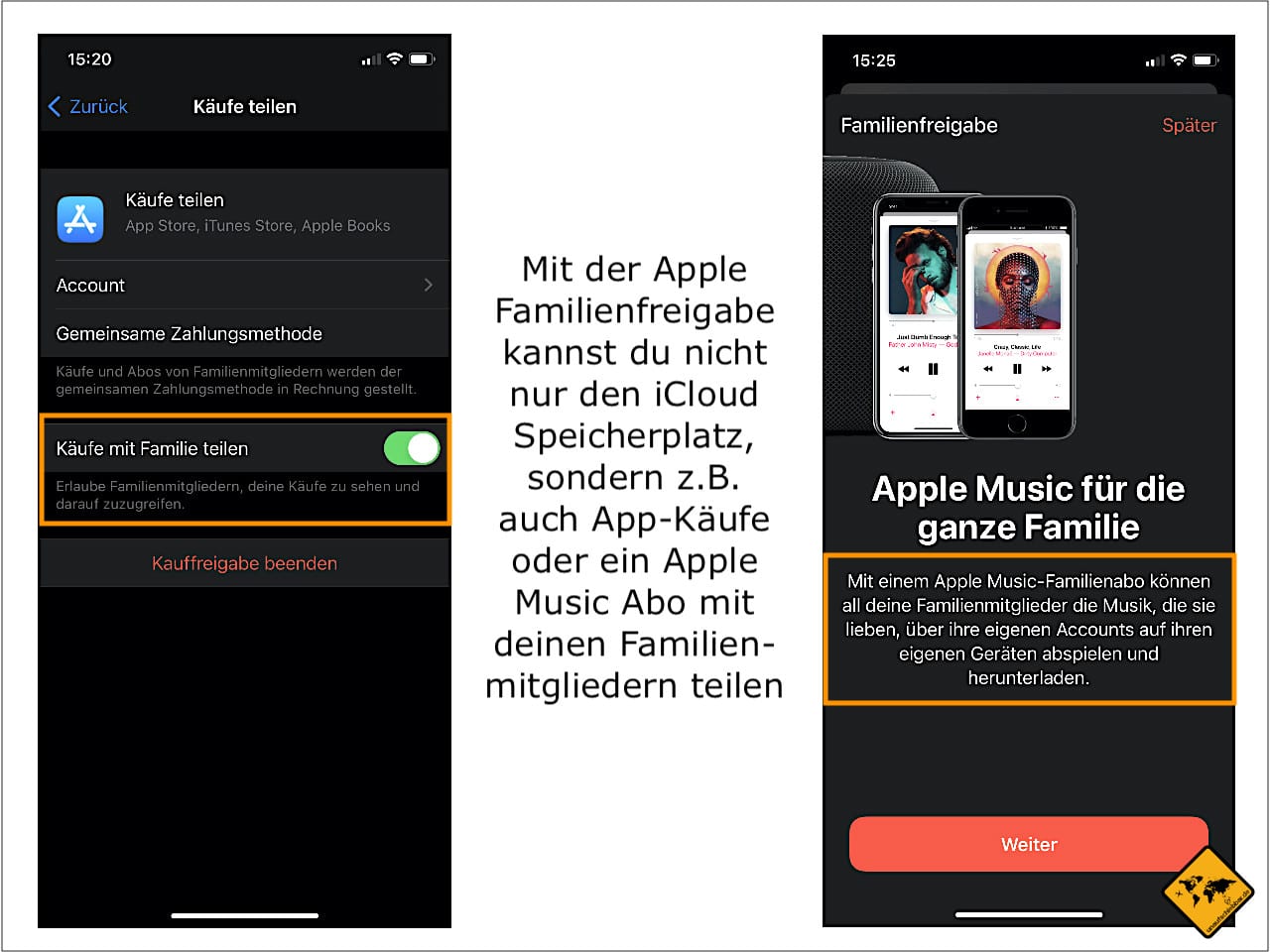
Schritt 1: iCloud einrichten und ggf. Speicherplatz hinzu buchen
Sobald du dich mit deiner Apple-ID auf dem iPhone, iPad, MacBook, iMac oder bei Apple TV anmeldest, wird die iCloud automatisch aktiviert. Die 5 GB kostenloser Speicherplatz stehen dir also automatisch durch deine Apple-ID zur Verfügung.
Falls du noch keine Apple-ID eingerichtet hast, kannst du dies auf dem iPhone wie folgt tun:
- Gehe in die Einstellungen
- Dort findest du direkt oben die Möglichkeit „Beim iPhone anmelden“
- Hier kannst du deine Apple-ID (E-Mail Adresse) und dein Passwort festlegen
Sobald die Bestätigung und Anmeldung mit deiner Apple-ID erfolgt ist, steht dir auch die iCloud zur Verfügung.
Um deinen Speicherplatz von den kostenfreien 5 GB nun zu erhöhen, gehst du auf dem iPhone wie folgt vor:
- Öffne die Einstellungen
- Tippe dort auf deine Apple-ID
- Wähle dann „iCloud“ aus
- Dir wird nun angezeigt, wie viel Speicherplatz du aktuell in der iCloud belegst
- Darunter findest du die Option „Speicher verwalten“
- Hier kannst du auf „Speicherplan ändern“ tippen und dort mehr (oder auch weniger) Speicherplatz buchen
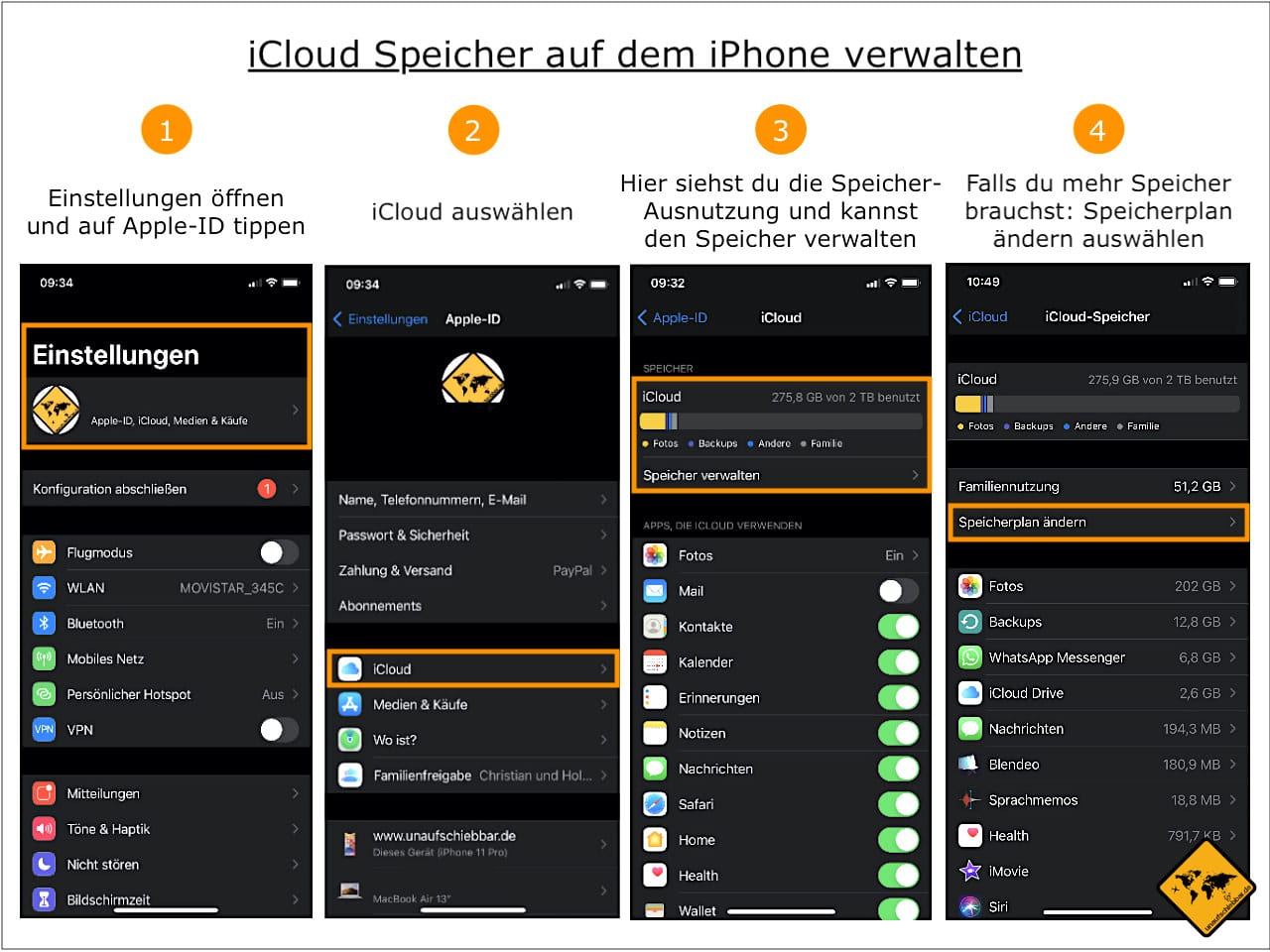
Optional: Familienfreigabe für den iCloud Speicher
Falls du den erworbenen iCloud Speicherplatz nun mit Familienmitgliedern teilen möchtest, gehst du wie folgt vor:
- Öffne wieder die Einstellungen
- Tippe dort auf deine Apple-ID
- Wähle dann den Punkt „Familienfreigabe“
- Es gibt einen Organisator, der berechtigt ist, neue Mitglieder zur Familienfreigabe hinzu zu fügen
- Falls du derjenige bist, der den iCloud Speicher erworben hat, kannst du nun die Familienfreigabe unter „Richte deine Familie ein“ einrichten und Familienmitglieder in deine Gruppe einladen. Bis zu sechs Personen (Apple-IDs) sind möglich.
Wenn du die monatlichen Kosten der iCloud teilen möchtest, geht dir nur hinter den Kulissen. Du kannst also beim Apple-Abo keine Kostenteilung einstellen. D.h. als Organisator der Familie zahlst du monatlich den kompletten Betrag für den iCloud Speicher an Apple. Sofern sich ein anderes Familienmitglied an den Kosten beteiligt, müsst ihr dies privat regeln (z.B. Bargeldübergabe, Dauerauftrag einrichten, per PayPal überweisen, etc.).
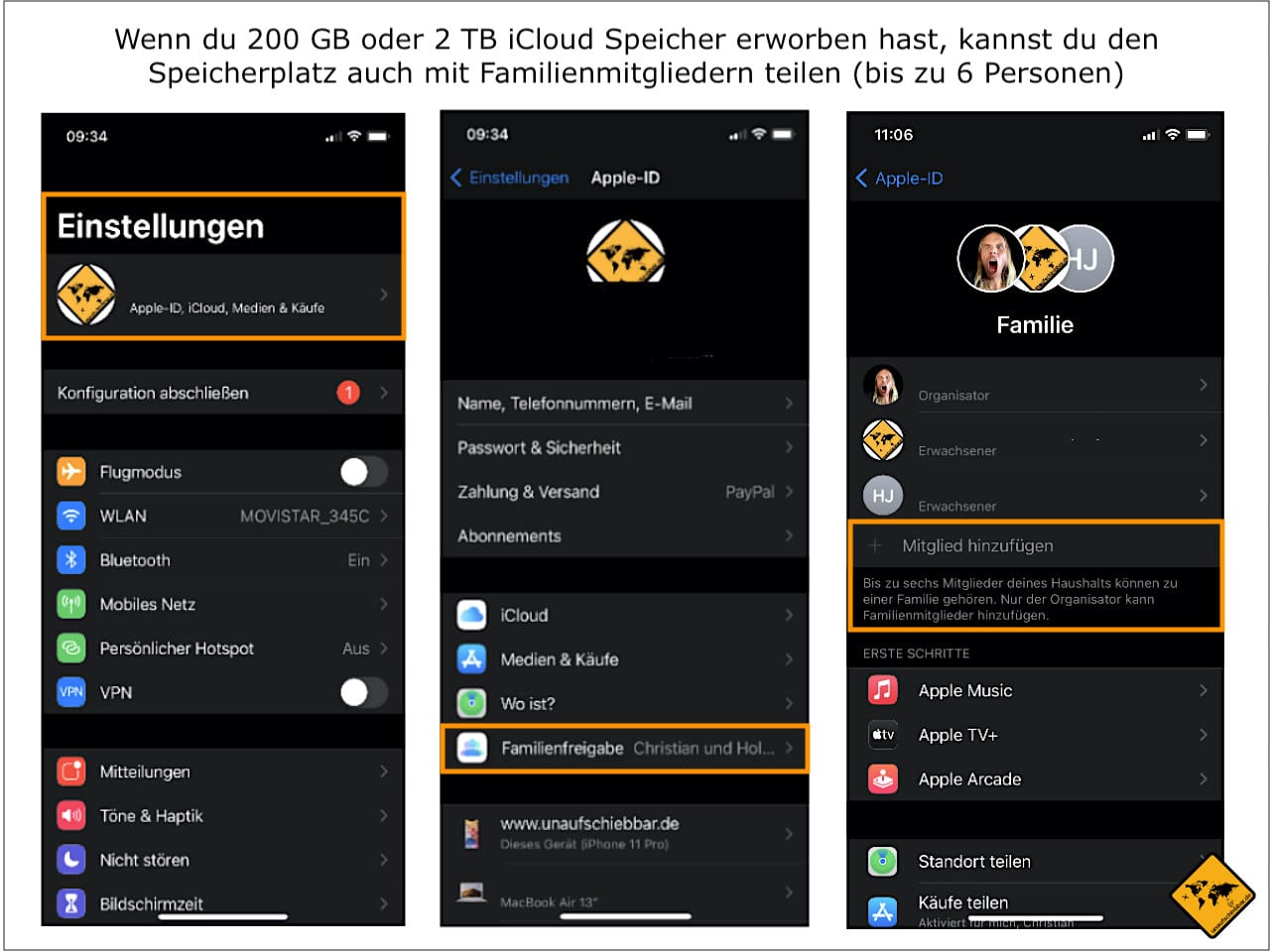
Schritt 2: iPhone Speicher optimieren
Nachdem du nun ausreichend Speicherplatz in der iCloud hast, fehlt noch ein wichtiger Schritt. Denn deine Fotos und Videos können nun zwar in der iCloud gespeichert und damit auch gesichert werden. Aber sie befinden sich nach wie vor auf deinem iPhone und nehmen dort weiterhin Speicherplatz ein. Um dies zu ändern, tust du nun folgendes:
- Gehe in die Einstellungen und scrolle herunter bis „Fotos“
- Tippe „Fotos“ an
- Hier solltest du zunächst sicherstellen, dass bei „iCloud-Fotos“ der Regler auf Grün steht, damit deine Fotos in der iCloud gesichert werden
- Tippe darunter dann auf „iPhone-Speicher optimieren„
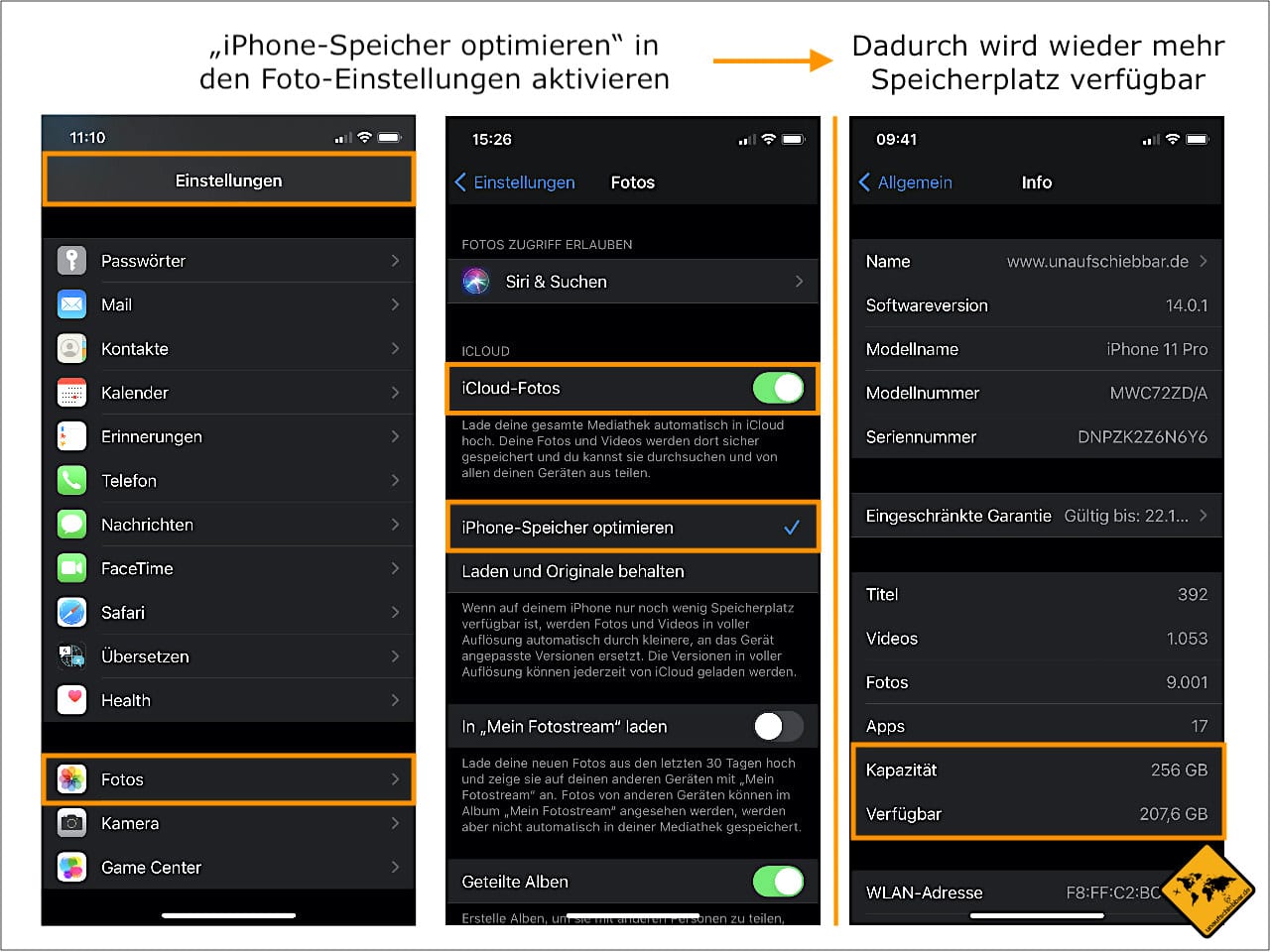
Ein zweiter Weg, wie du die Einstellung vornehmen kannst, führt über die Verwaltung des iPhone Speichers:
- Scrolle in den Einstellungen runter bis „Allgemein“ und tippe hierauf
- Wähle dann „iPhone-Speicher“ aus
- Hier kannst du dann „Fotos optimieren“ aktivieren
Dies ist die eine wichtige Einstellung, damit die Meldung „iPhone Speicher voll“ zukünftig nicht mehr auf deinem Display erscheint. Denn nun werden deine Fotos und Videos nur noch in kleiner Auflösung auf deinem iPhone selbst gespeichert. In voller Qualität befinden sie sich in der iCloud und sind dort jederzeit verfügbar.
Wenn du nun in der Foto App auf deinem iPhone nach Fotos oder Videos suchst, siehst du alles unverändert wie immer. Wenn du ein Foto oder ein Video öffnest, lädt dies zunächst aus der iCloud in voller Auflösung herunter. Dies dauert je nach Internet-Verbindung nur einen Wimpernschlag oder auch schon mal einige Sekunden.
Wir nutzen die optimierte Speicherfunktion nun seit einigen Wochen und hatten bislang keine Einschränkungen dadurch. Das Laden hat immer problemlos und ohne lange Wartezeit geklappt. Die einzige Änderung ist, dass unser iPhone Speicher seither überhaupt keine Probleme mehr gemacht hat.
Früher war der iPhone Speicher von 256 GB leider alle paar Tage wieder voll, wenn wir viel fotografiert und gefilmt haben. Denn wir haben nie alles gelöscht, sondern immer nur einen Teil, um wieder Platz freizuschaufeln. Mittlerweile ist dies überhaupt kein Thema mehr. Von 256 GB sind nun 207,6 GB frei. Und das, obwohl wir alle Fotos und Videos wie vorher auch auf dem iPhone sehen und nutzen können.
Welche Möglichkeiten gibt es noch, wenn der iPhone Speicher voll ist?
Wenn du die iCloud nicht nutzen und kein Geld ausgeben möchtest, ist es am Wirkungsvollsten, etwas vom iPhone zu löschen. Viel Speicherplatz nehmen klassischerweise die folgenden Dinge ein:
- Videos (vor allem, wenn du in 4K aufnimmst)
- Fotos
- Musik
- Spiele
- Apps
Prüfe hier, welche Dateien du nicht unbedingt auf dem iPhone brauchst und lösche diese dann. Du solltest bei Dateien, die du allgemein noch brauchst, jedoch vorab eine Sicherung machen. Du kannst Fotos, Musik und Co. z.B. auf deinem Laptop, einer externen Festplatte, bei Google Drive oder Dropbox sichern.
#1: Fotos und Videos löschen, die du nicht mehr brauchst
Wenn du Fotos und Videos löscht, wandern diese zunächst ins Album „Zuletzt gelöscht“. Um wirklich Speicherplatz frei zu räumen, musst du die Dateien dann auch aus dem Album „Zuletzt gelöscht“ endgültig löschen. Erst dann wird der Speicherplatz auf dem iPhone freigegeben und die Meldung „iPhone Speicher voll“ verschwindet.
#2: Nicht mehr in 4K filmen
Je besser die Qualität deiner Videoaufnahmen ist, desto mehr Speicherplatz benötigen sie auf dem iPhone. Um Speicherplatz zu sparen, macht es daher Sinn, wenn du in einer geringeren Auflösung filmst. 4K bringt zwar die beste Qualität, führt aber auch am häufigsten dazu, dass dein iPhone Speicher voll ist. Sofern du nicht unbedingt 4K Aufnahmen benötigst, ist es daher sinnvoll, das Video-Format umzustellen. Du kannst dies wie folgt tun:
- Einstellungen
- Kamera
- Video aufnehmen bzw. Slo-Mo aufnehmen
Ein Video im 4K Format (30 fps) benötigt laut Apple ca. 350 MB Speicherplatz pro Video-Minute. Wenn du hingegen in 1.080p HD (30 fps) filmst, reduziert sich der Speicherbedarf auf 130 MB pro Minute.
Bei Slo-Motion (Zeitlupen-)Aufnahmen ist die Speicherplatz-Ersparnis nicht ganz so groß. Aber auch hier kannst du immerhin 50 MB pro Video-Minute sparen, wenn du von 1.080p HD (120 fps) auf 720p HD (240 fps) umstellst.
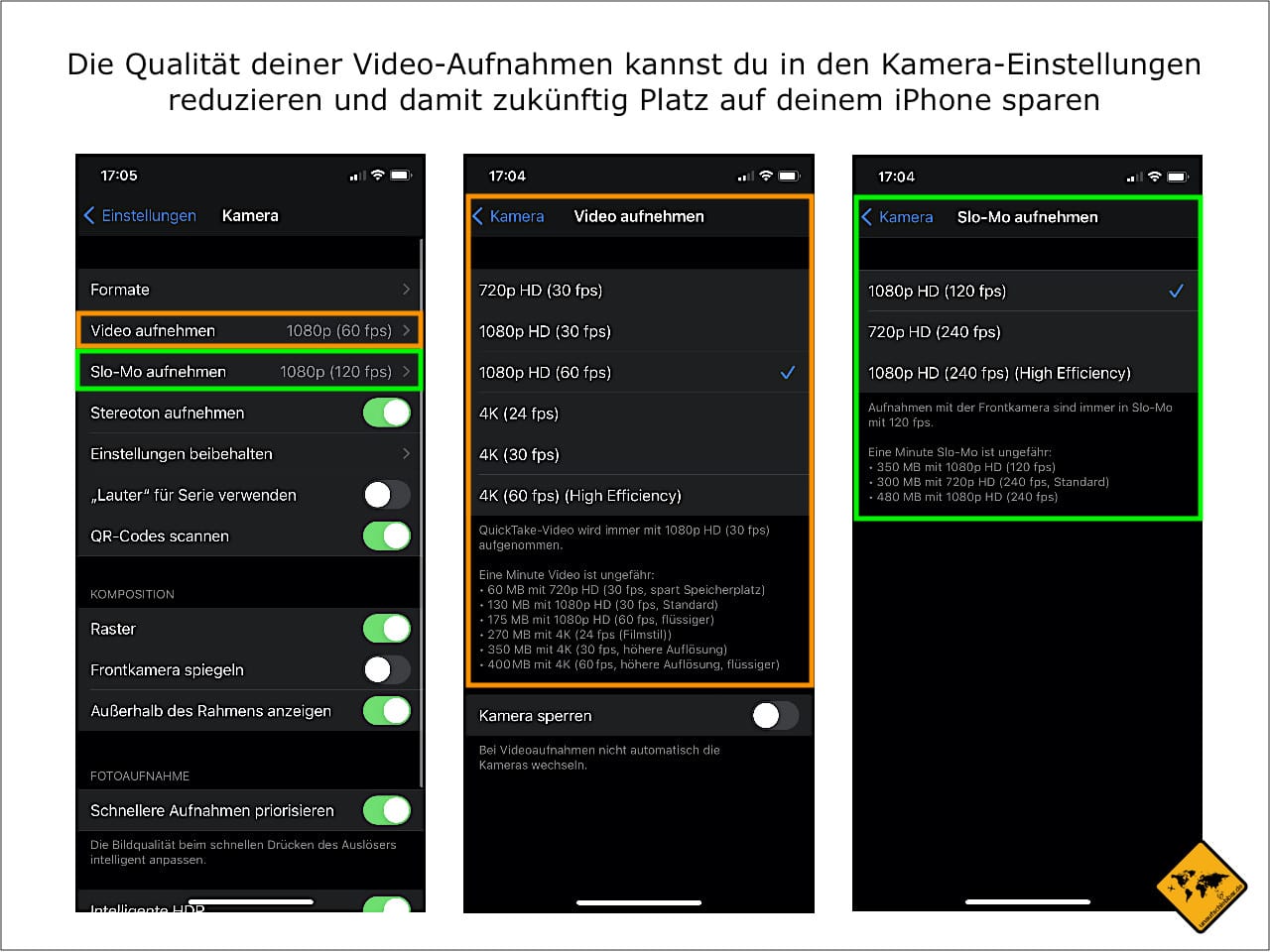
#3: Die High Efficieny Formate für Fotos und Videos nutzen
Ebenfalls zum Sparen von Speicherplatz in der Zukunft eignen sich die High Efficiency Formate von Apple. Du hast hier die Wahl, die Formate wie folgt zu ändern:
- Bei Fotos: JPEG in HEIF (High Efficiency Image File Format)
- Bei Videos: Von MOV in HEVC (High Efficiency Video Coding)
Die High Efficieny Formate von Apple benötigen auf dem iPhone weniger Speicherplatz. Wir haben ein und dasselbe Foto einmal als JPEG (Format-Einstellung: „Maximale Kompatibilität“) und einmal als HEIF (Format-Einstellung: „High Efficiency“) aufgenommen. Während das JPEG Foto 5,2 MB Speicherplatz benötigt, belegt das HEIF Foto lediglich 2,6 MB Speicherplatz. In unserem Fall entspricht dies also genau der Hälfte des Speicherplatzes.
Du solltest allerdings wissen, dass HEIF Formate im Nachhinein auch Arbeit machen können. Denn nicht jedes Programm kann HEIF Fotos auch verarbeiten. Wenn du deine Fotos online hochladen möchtest, ist dies manchmal nicht möglich. Klassische Foto-Software, die du z.B. zur Gestaltung eines Fotobuchs oder zum Ausdrucken von Fotos nutzt, akzeptieren oftmals keine HEIF Fotos. Du kannst die HEIF Fotos dann zwar später noch in JPEG oder PNG umwandeln. Allerdings kostet dies Zeit und macht entsprechend Mühe.
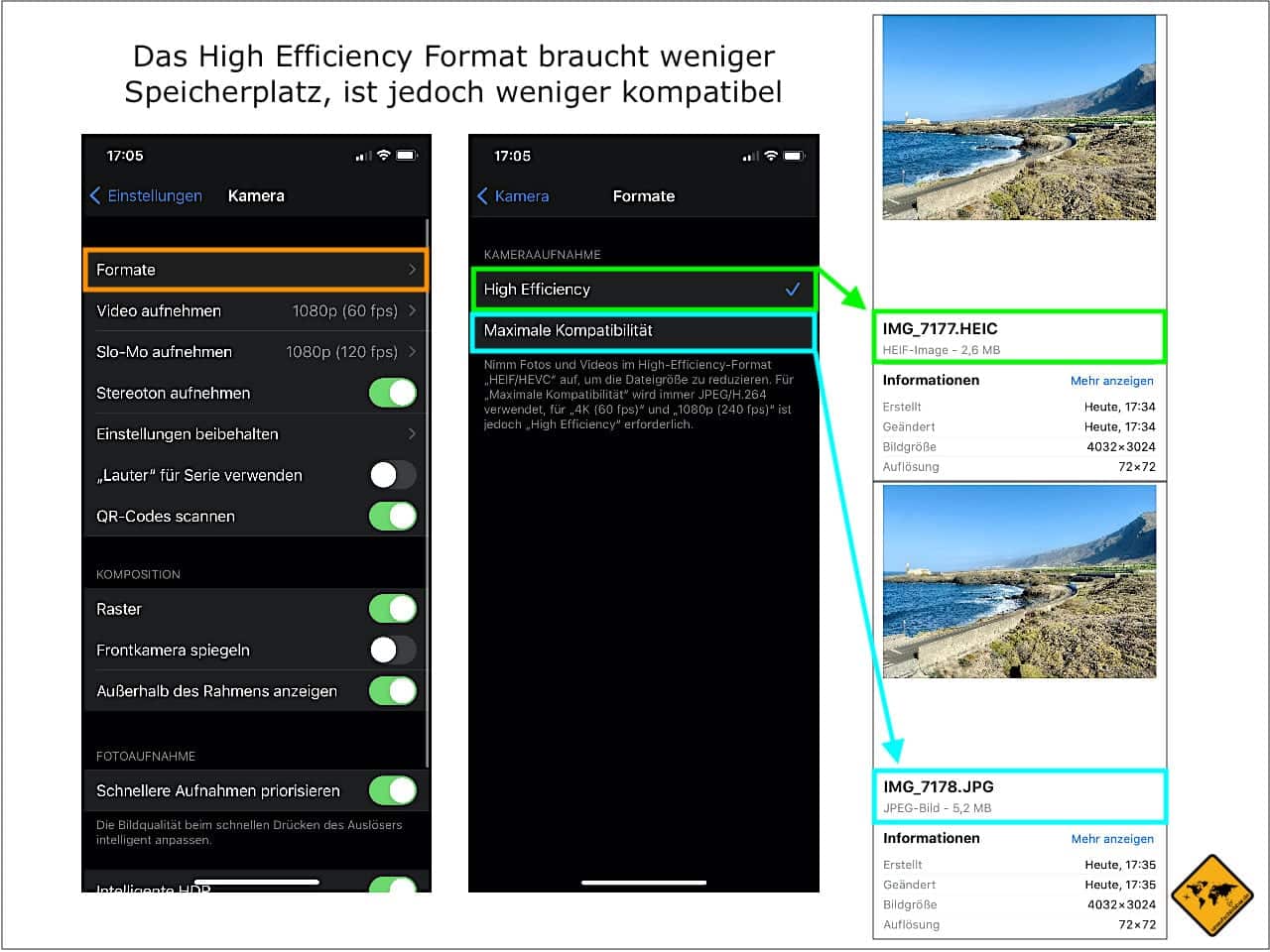
#4: Ungenutzte Apps auslagern
Für Apps, die du nicht regelmäßig nutzt, hast du zudem die Option, diese Apps auszulagern. Sie bleiben dann auf dem iPhone sichtbar, sind jedoch nicht sofort verfügbar. Wenn du dich entscheidest, eine länger nicht genutzte App wieder zu öffnen, muss diese erst geladen werden. Dies benötigt etwas Zeit und Datenvolumen. Dafür hast du zwischenzeitlich jedoch wieder mehr Speicherplatz auf deinem iPhone verfügbar. Deine Daten werden beim Laden der App wieder hergestellt.
Um Apps auszulagern, musst du eine Einstellung vornehmen. Unter Einstellungen – App Store findest du die Option „Unbenutzte Apps auslagern„. Tippe hier auf den Regler, damit er grün (aktiviert) wird. Die ausgelagerten Apps erkennst du dann daran, dass bei ihnen das Symbol zum Herunterladen unter dem Icon angezeigt wird.
Was wie viel Speicherplatz auf deinem iPhone belegt, kannst du übrigens in den Einstellungen sehen. Gehe hierzu auf:
- Einstellungen
- Allgemein
- iPhone Speicher
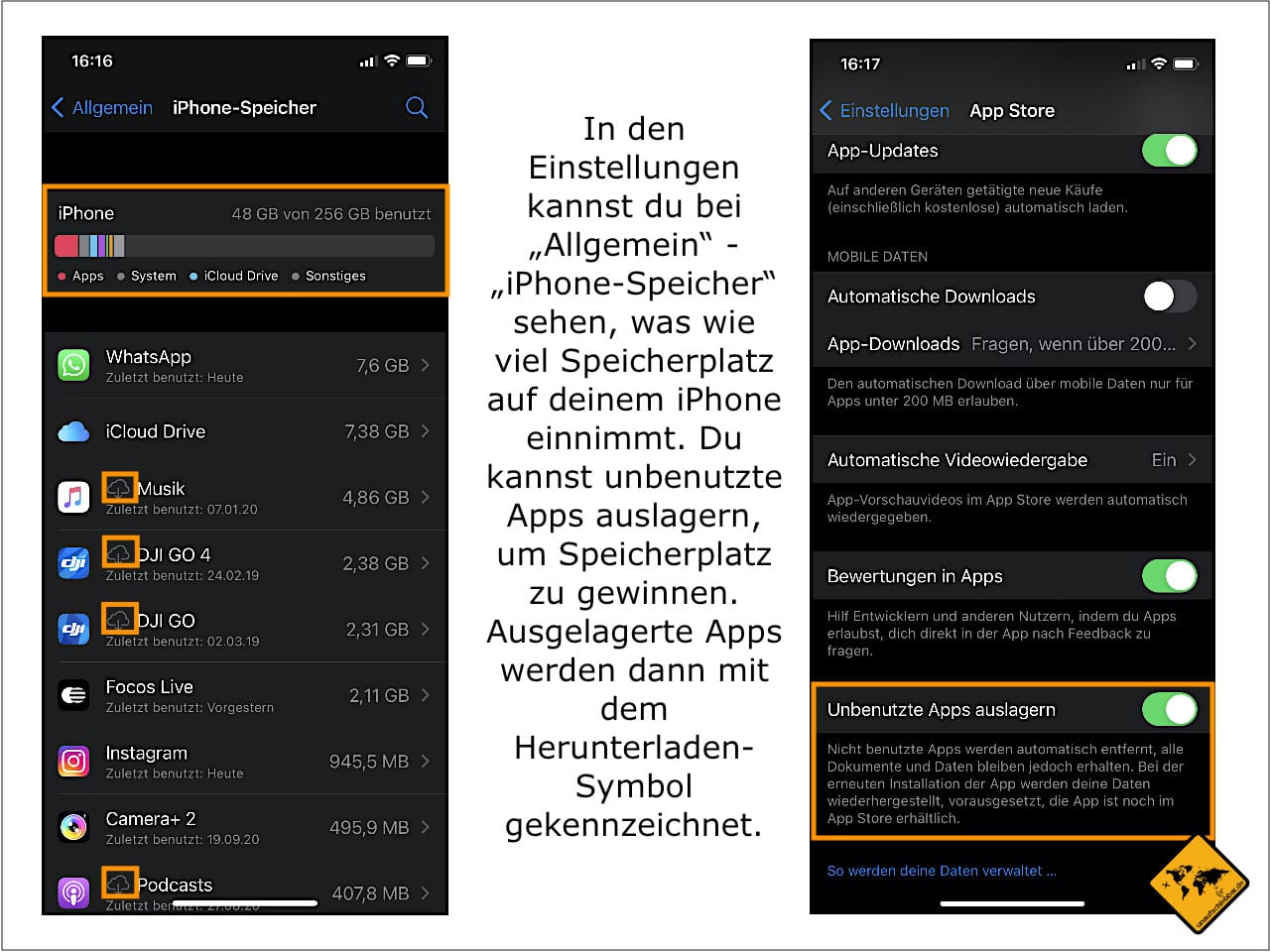
#5: Nachrichten nach 30 Tagen löschen
Wenn der iPhone Speicher voll ist, kann dir jede kleine Einstellung helfen, die wieder mehr Platz bringt. Obwohl (Text-)Nachrichten in der Regel nicht allzu viel Speicherplatz benötigen, können sie in Summe doch einige MB belegen. Wenn es dir nicht wichtig ist, deine Nachrichten auch Monate und Jahre später noch lesen zu können, solltest du das automatische Löschen von Nachrichten aktivieren.
Du kannst in den Einstellungen auswählen, ob deine Nachrichten nach 30 Tagen oder nach 1 Jahr automatisch von deinem iPhone gelöscht werden sollen. Hierfür gehst du wie folgt vor:
- Einstellungen
- Nachrichten
- „Nachrichten behalten“ auswählen
- Entscheiden, ob du „30 Tage„, „1 Jahr“ oder weiterhin „Unbegrenzt“ auswählst
Um möglichst viel Speicherplatz zu gewinnen, solltest du die Auswahl auf 30 Tage festlegen. Dann werden Nachrichten, die älter als 30 Tage sind, entsprechend gelöscht.
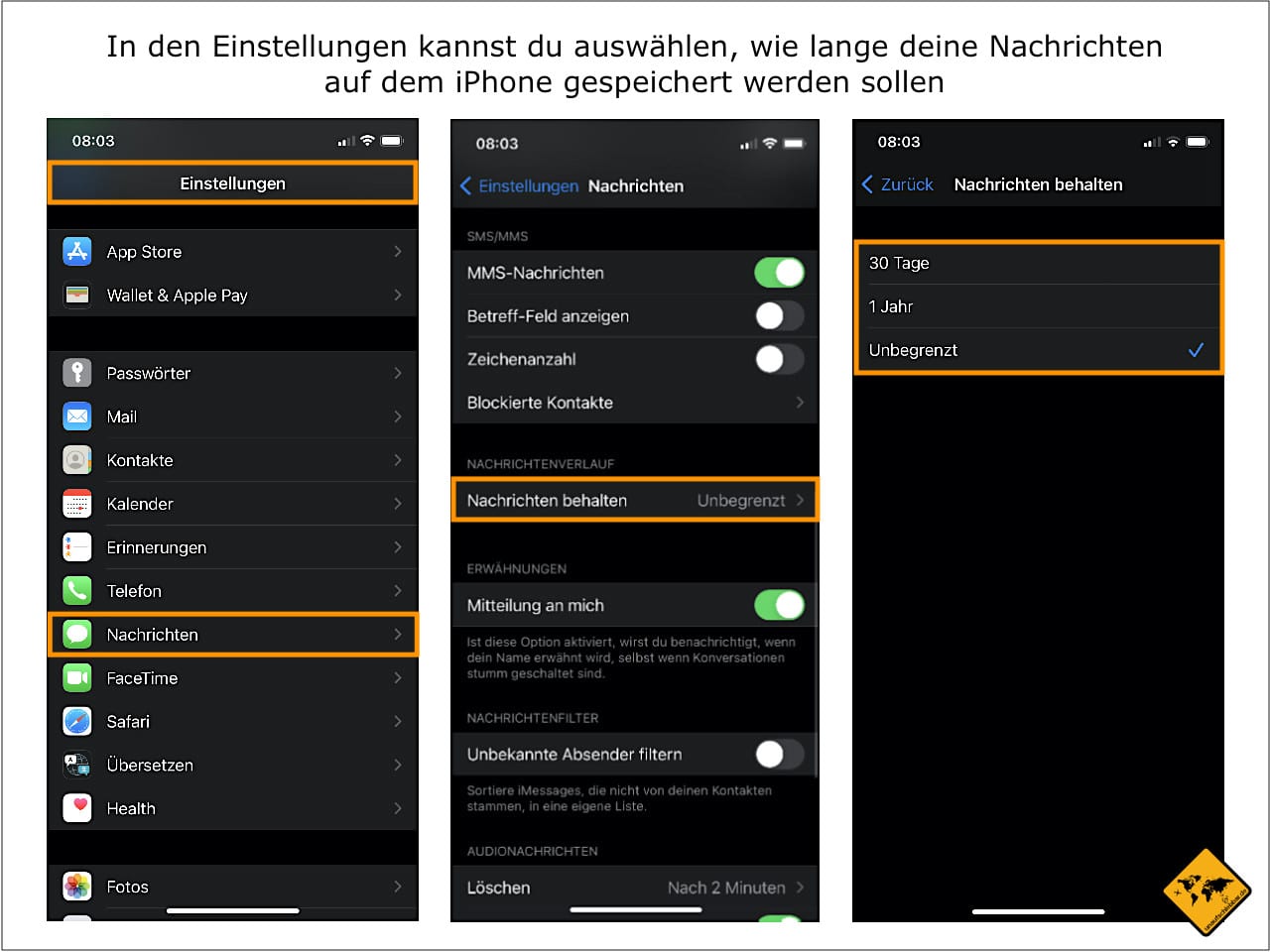
#6: E-Mails aus dem Papierkorb löschen
Auch E-Mails können mit der Zeit dazu beitragen, dass dein iPhone Speicher voll ist. Du solltest daher zunächst schauen, welche E-Mails du nicht mehr brauchst und sie entsprechend löschen. Doch auch gelöschte E-Mails nehmen auf dem iPhone noch Speicherplatz ein. Gehe daher in den Papierkorb deines E-Mail Postfachs und wähle dort alle gelöschten E-Mails aus. Du kannst sie dann endgültig auch aus dem Papierkorb löschen, um wieder Speicherplatz zu gewinnen.
#7: Browser-Daten von Safari löschen
Wenn du mit dem iPhone oft im Internet surfst, sammeln sich auch hier einige Daten an, die Speicherplatz belegen. Diese gespeicherten Browser-Daten lassen sich in den Einstellungen löschen. Du musst hierfür folgendes tun:
- Eistellungen öffnen
- Safari auswählen
- Dort runter scrollen und „Verlauf und Websitedaten löschen“ antippen
Damit hast du den Safari-Browser zunächst wieder von „Daten-Ballast“ befreit. Webseiten, die du in der Vergangenheit mit dem iPhone aufgerufen hast, sind nun nicht mehr in Safari hinterlegt. Bei der Google-Suche siehst du dadurch beispielsweise keine Mitteilungen wie „Sie haben diese Seite am 8. Oktober 2020 zuletzt besucht“ mehr.
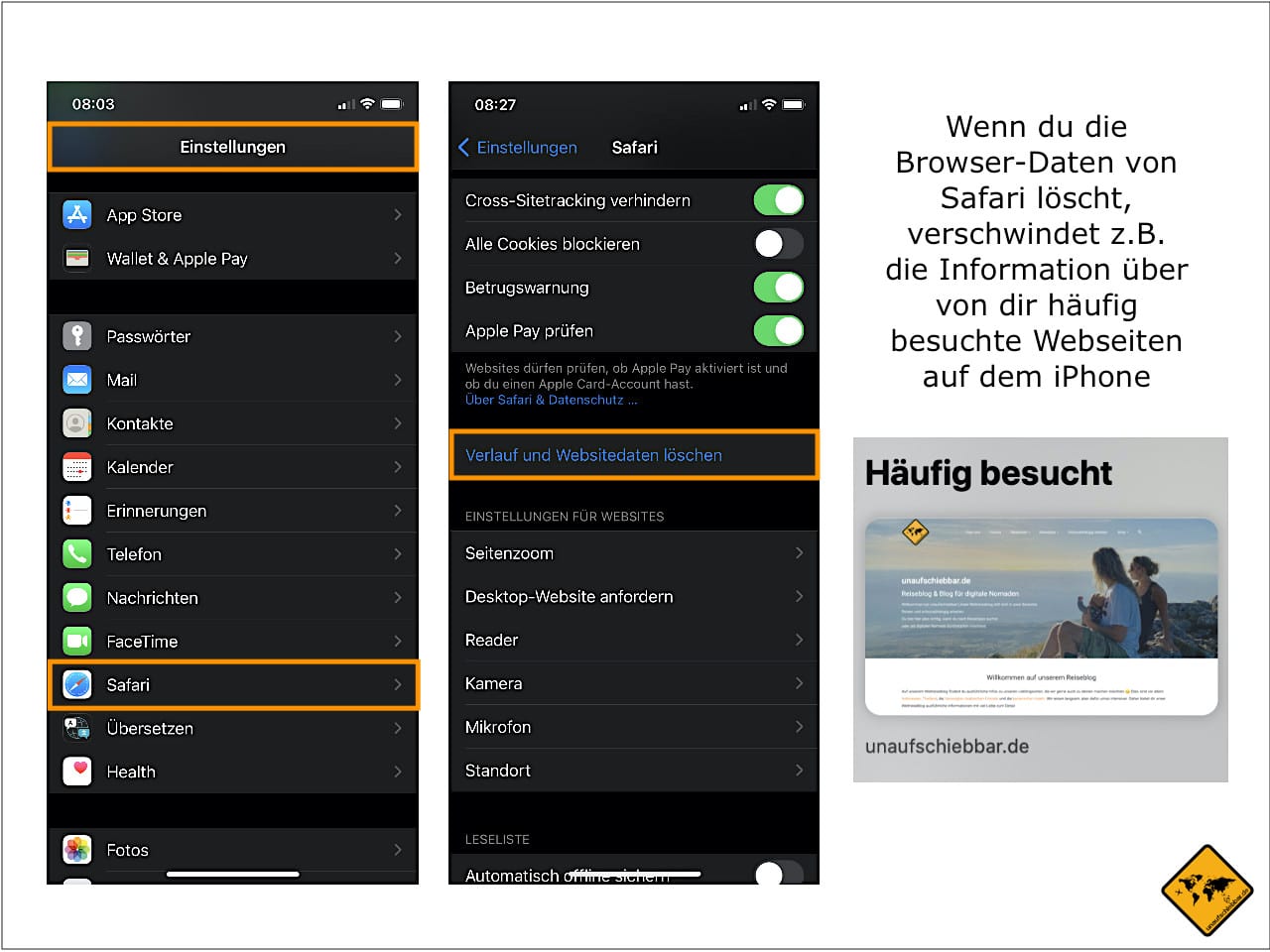
#8: Weniger im Live Modus fotografieren
Sofern deine Fotos nicht in der iCloud hochgeladen und der iPhone Speicher optimiert wird (siehe oben), nehmen Live Photos mehr Speicherplatz auf deinem iPhone ein als Nicht-Live-Photos. Dies liegt daran, dass bei Live Photos auch die 1,5 Sekunden vor dem Auslösen des Fotos und die 1,5 Sekunden nach dem Auslösen des Fotos mit erfasst werden. Das Live Photo enthält also mehr Informationen als ein Standardfoto und benötigt dadurch mehr Speicherplatz.
Sofern du die iCloud mit optimiertem Speicherplatz nutzt, ist dies unerheblich. Denn dann werden die zusätzlichen Foto-Informationen in der iCloud gespeichert und belegen auf deinem iPhone nicht mehr Speicher. Dann ist ein Live Photo in der Regel genauso groß wie ein Standardfoto.
Ohne iCloud-Nutzung nimmt ein Live Photo hingegen mehr Speicherplatz auf deinem iPhone ein als ein Standardfoto. Daher solltest du möglichst wenig im Live Modus fotografieren, wenn dein iPhone Speicher voll bzw. schon stark belegt ist.
Live Photos machen ohnehin nicht in allen Situationen Sinn. Wann es einen Mehrwert bringt, im Live Modus zu fotografieren, erfährst du in unserem Beitrag iPhone Kamera Live Modus: 5 Gründe, ihn zu aktivieren.
Fazit: Was hilft wirklich, wenn der iPhone Speicher voll ist?
Das Löschen von Videos, Fotos oder Musik bringt dir kurzfristig erst einmal wieder Platz auf deinem iPhone. Auch das Auslagern von Apps ist eine gute Option, um wieder Speicherplatz zu gewinnen. Jedoch helfen diese Maßnahmen meist nur vorübergehend. Je nachdem, wie viele Dateien (Fotos, Videos, Musik, Apps, etc.) du auf deinem iPhone nutzt, wird der Speicher nach einigen Tagen oder Wochen in der Regel erneut voll sein.
Daher empfehlen wir dir eine dauerhafte Lösung zu nutzen. Diese besteht darin, dass du Speicherplatz in der iCloud kaufst und die Option „iPhone-Speicher optimieren“ in den Einstellungen auswählst. Auf diese Weise benötigen deine Fotos und Videos nur noch sehr wenig Speicherplatz. Wir haben derzeit über 10.000 Fotos und Videos auf unserem iPhone vorhanden. Durch die iCloud-Nutzung mit optimiertem Speicher benötigen diese 10.000 Dateien gerade einmal 7,38 GB Speicherplatz auf dem iPhone.
Vorab waren unsere 256 GB Speicherplatz durch die vielen Fotos und Videos oftmals voll. Nun haben wir wieder über 200 GB frei, die wir vermutlich in den nächsten Jahren gar nicht aufbrauchen werden.
Wir hoffen, dass dieser Beitrag nützlich und gut verständlich für dich war. Sofern du noch Fragen hast oder Feedback hinterlassen möchtest, nutze hierfür gerne das Kommentarfeld unter dem Beitrag.
Alles Liebe und weiterhin viel Spaß mit deinem iPhone wünschen dir
Jenny & Christian
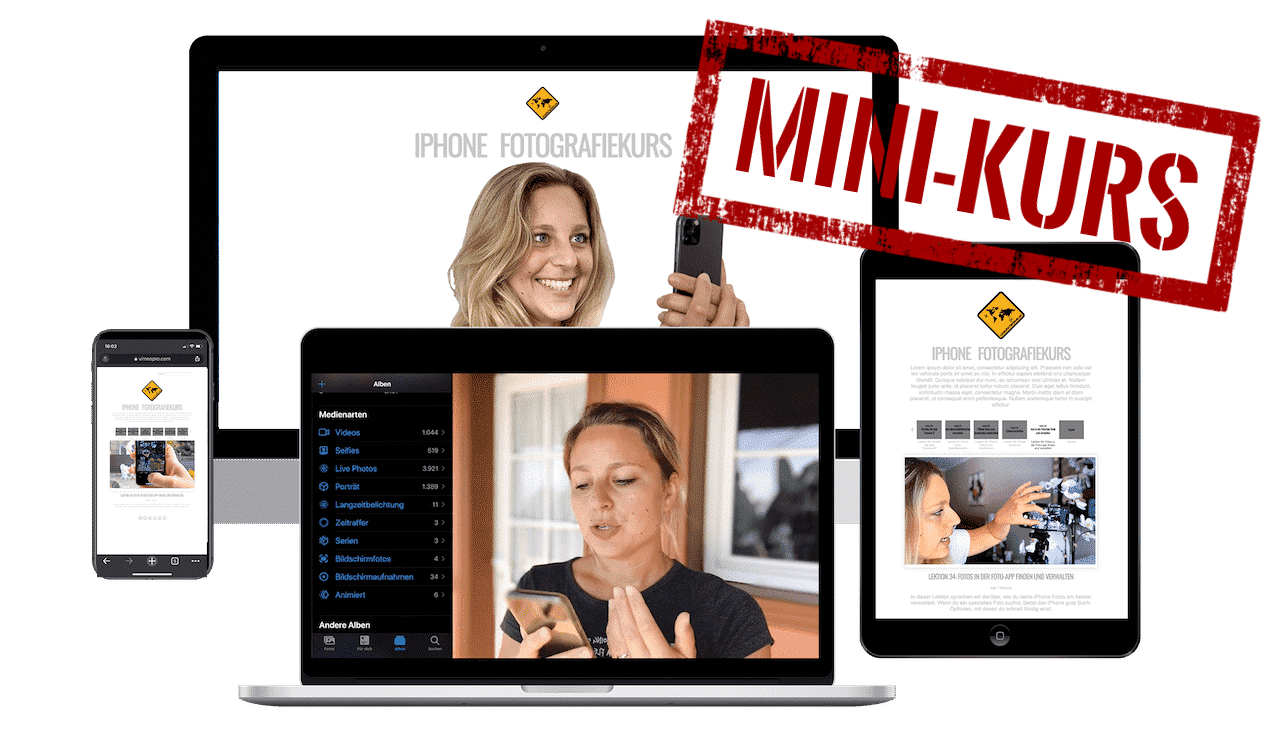

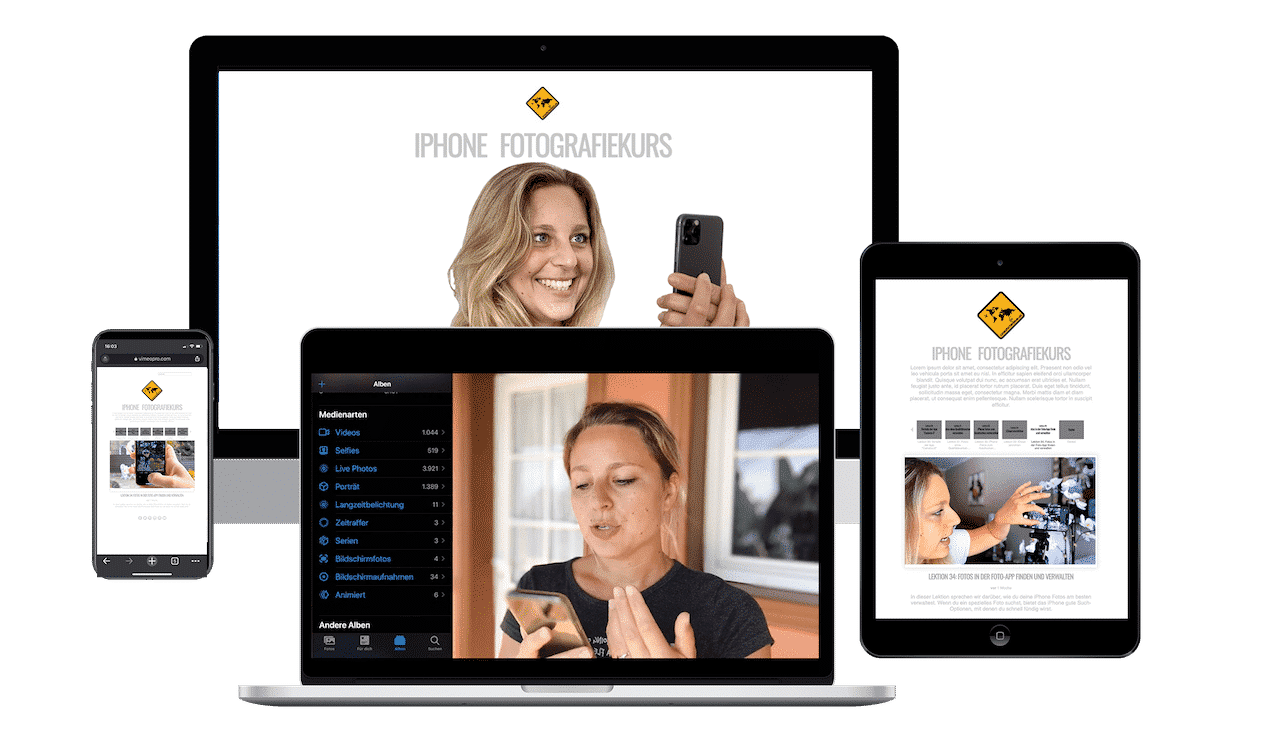
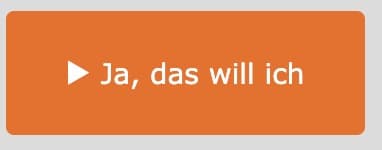






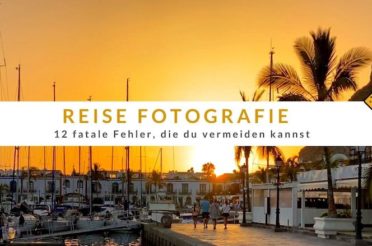

2 Responses
uli
Sehr professionell, informativ, hilfreich und sympatisch euer BLOG. Ich schaue gerne wieder vorbei und vielleicht klappt es ja bald und ich bereise Bali 🙂
unaufschiebbar.de
Hallo Uli,
Dankeschön!! 🙂 Wir drücken die Daumen, dass es mit einer Reise nach Bali möglichst bald klappen kann!
Liebe Grüße
Jenny & Christian